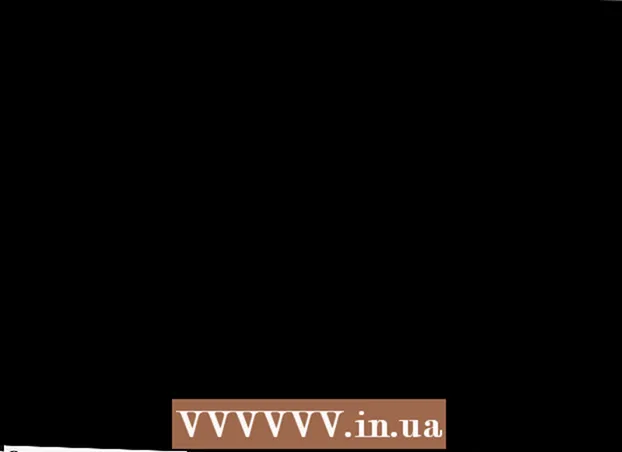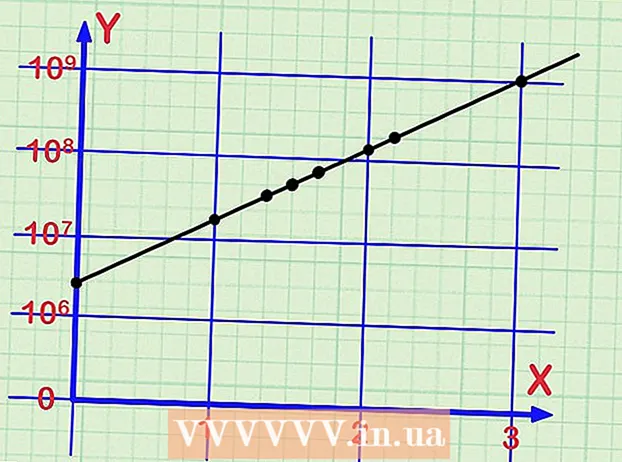作者:
Bobbie Johnson
创建日期:
9 四月 2021
更新日期:
1 七月 2024

内容
- 脚步
- 第 1 部分(共 4 部分):如何使用 App Store 标签
- 第 2 部分(共 4 部分):如何安装应用
- 第 3 部分(共 4 部分):如何更新应用
- 第 4 部分(共 4 部分):如何查看所有已下载应用程序的列表
- 提示
本文将向您展示如何在 iPhone 上使用 App Store 应用程序,它可以让您安装新应用程序、更新当前应用程序以及查看您购买和下载的所有应用程序的列表。
脚步
第 1 部分(共 4 部分):如何使用 App Store 标签
 1 启动 App Store 应用程序。 单击由书写用具组成的带有白色字母“A”的蓝色图标。默认情况下,此图标位于主屏幕上。
1 启动 App Store 应用程序。 单击由书写用具组成的带有白色字母“A”的蓝色图标。默认情况下,此图标位于主屏幕上。  2 单击精选。 此选项卡位于屏幕的左下角。在这里您会找到最流行的应用程序。
2 单击精选。 此选项卡位于屏幕的左下角。在这里您会找到最流行的应用程序。  3 点按类别。 此选项卡位于屏幕底部“收藏”选项卡的右侧。将显示照片和视频或娱乐等应用程序类别。
3 点按类别。 此选项卡位于屏幕底部“收藏”选项卡的右侧。将显示照片和视频或娱乐等应用程序类别。 - 单击类别以查看流行的子类别和用户推荐的应用程序。
- 单击屏幕左上角的返回以返回到类别页面。
 4 单击热门图表。 此选项卡位于屏幕底部。您可以在此处找到下载次数最多的应用程序,但可以使用屏幕顶部的选项卡对其进行排序:
4 单击热门图表。 此选项卡位于屏幕底部。您可以在此处找到下载次数最多的应用程序,但可以使用屏幕顶部的选项卡对其进行排序: - 有薪酬的:您需要支付的应用程序(从 60 卢布或更多);
- 免费: 免费应用;
- 受欢迎的: 最流行的应用程序。
 5 单击搜索。 它是屏幕右下角的放大镜图标。既然您知道如何找到该应用程序,请下载它。
5 单击搜索。 它是屏幕右下角的放大镜图标。既然您知道如何找到该应用程序,请下载它。
第 2 部分(共 4 部分):如何安装应用
 1 点按搜索栏。 它位于屏幕顶部。
1 点按搜索栏。 它位于屏幕顶部。  2 输入应用程序的名称。 如果您不知道所需应用程序的名称,请输入关键字,例如视频或绘图。
2 输入应用程序的名称。 如果您不知道所需应用程序的名称,请输入关键字,例如视频或绘图。 - 当您输入关键字时,匹配的应用程序将出现在搜索栏下方 - 点按一个即可查找。
 3 单击查找。 它是 iPhone 键盘右下角的一个蓝色按钮。
3 单击查找。 它是 iPhone 键盘右下角的一个蓝色按钮。  4 选择正确的应用程序。 为此,请滚动找到的应用程序列表或输入新的搜索词。
4 选择正确的应用程序。 为此,请滚动找到的应用程序列表或输入新的搜索词。 - 您还可以返回之前打开的选项卡并单击所需的应用程序。
 5 点击下载。 它位于应用程序的右侧。如果您选择了付费应用,则将显示价格而不是此选项。
5 点击下载。 它位于应用程序的右侧。如果您选择了付费应用,则将显示价格而不是此选项。 - 如果您之前下载过此应用程序,则会出现一个带有箭头的云图标,而不是指定的选项。
 6 单击安装。 将出现此按钮而不是下载按钮或价格。现在您需要输入您的 Apple ID 密码。
6 单击安装。 将出现此按钮而不是下载按钮或价格。现在您需要输入您的 Apple ID 密码。 - 如果您未登录 iPhone,请同时输入您的 Apple ID 电子邮件地址。
 7 输入您的 Apple ID 密码。 或者将手指放在 Touch ID 传感器上。
7 输入您的 Apple ID 密码。 或者将手指放在 Touch ID 传感器上。  8 等待应用程序完成下载。 应用程序右侧将出现一个带正方形的圆形图标 - 一旦整个圆圈被涂上,应用程序就会下载到设备上。这将需要几秒钟到几分钟的时间,具体取决于应用程序的大小和您的互联网连接速度。
8 等待应用程序完成下载。 应用程序右侧将出现一个带正方形的圆形图标 - 一旦整个圆圈被涂上,应用程序就会下载到设备上。这将需要几秒钟到几分钟的时间,具体取决于应用程序的大小和您的互联网连接速度。 - 单击圆圈中心的方块以停止加载。
- 如果设备连接到移动互联网,我们建议您不要下载应用程序,因为这会导致不必要的费用。
- 下载应用程序后,单击打开(将出现此按钮而不是安装按钮)以启动应用程序。
第 3 部分(共 4 部分):如何更新应用
 1 单击更新。 此选项卡位于屏幕的右下角。
1 单击更新。 此选项卡位于屏幕的右下角。  2 查看需要更新的应用程序。 默认情况下,应用程序会自动更新;要手动更新应用程序,请转到更新选项卡。
2 查看需要更新的应用程序。 默认情况下,应用程序会自动更新;要手动更新应用程序,请转到更新选项卡。 - 如果应用程序右侧有打开按钮,则应用程序不需要更新。
- 如果应用程序右侧有更新按钮,则该应用程序需要更新。单击应用程序图标下的新增功能以查看更新详细信息。
 3 单击全部更新。 此按钮位于屏幕的右上角。所有应用程序都会更新。
3 单击全部更新。 此按钮位于屏幕的右上角。所有应用程序都会更新。 - 如果此按钮不存在,则应用程序已经更新。
- 您还可以单击要单独更新的应用程序右侧的更新。
 4 等待应用程序更新。 应用程序在更新过程中无法启动。
4 等待应用程序更新。 应用程序在更新过程中无法启动。
第 4 部分(共 4 部分):如何查看所有已下载应用程序的列表
 1 单击购物。 它位于“更新”页面的顶部附近。
1 单击购物。 它位于“更新”页面的顶部附近。  2 点按全部。 它位于页面顶部附近。将显示您下载过的所有应用程序的列表(无论它们是否在 iPhone 上)。
2 点按全部。 它位于页面顶部附近。将显示您下载过的所有应用程序的列表(无论它们是否在 iPhone 上)。 - 单击“不在此 iPhone 上”以查看不在您的智能手机上的应用程序。
 3 单击云图标以再次下载该应用程序。 它位于应用程序名称的右侧。
3 单击云图标以再次下载该应用程序。 它位于应用程序名称的右侧。 - 如果您购买了应用程序然后将其卸载,则重新下载将是免费的。
提示
- App Store 在 iPhone、iPad 和 iPod touch 上的运行方式相同。