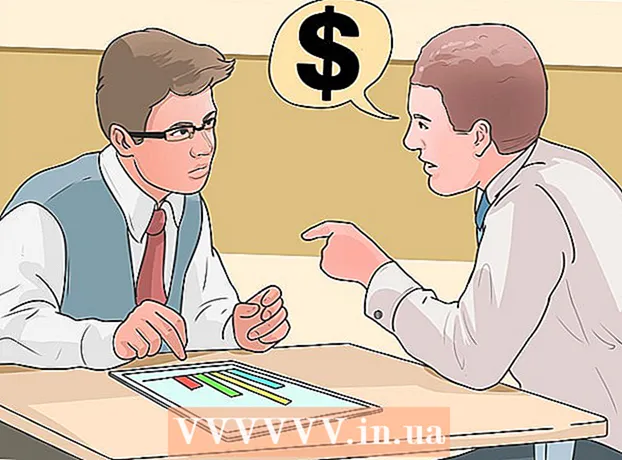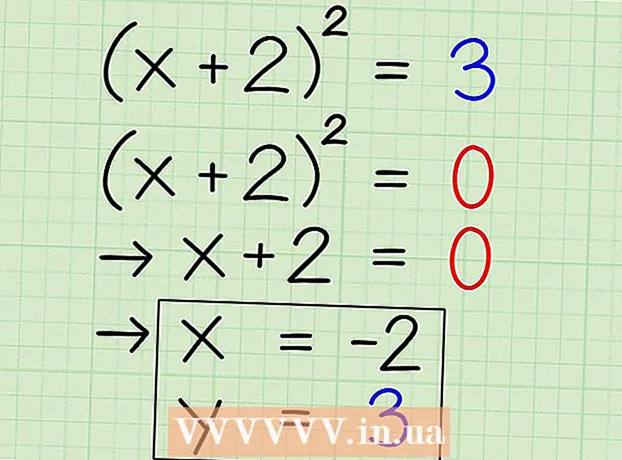作者:
Monica Porter
创建日期:
16 行进 2021
更新日期:
1 七月 2024

内容
当Windows应用程序崩溃或突然停止工作时,将在出现问题之前创建“崩溃转储文件”以存储当前信息。您可以在读取内存转储文件时解决错误的原因。您可以使用免费的“ BlueScreenView”实用程序来快速检测错误,或使用Windows调试器工具查找详细信息。
脚步
方法1之2:使用BlueScreenView
如果您只需要找出导致错误的原因,请使用BlueScreenView。 大多数用户只需要转储文件即可确定应用程序停机或蓝屏问题的原因。 BlueScreenView是NirSoft提供的免费工具,可以分析转储文件并确定导致该错误的驱动程序或因素。
- 在系统故障的情况下创建的文件称为“小型转储”。

下载BlueScreenView。 您可以直接从NirSoft地址下载BlueScreenView。- 您可以下载ZIP格式的单独程序。您无需安装即可启动程序。下载ZIP文件后,右键单击并选择“提取”以创建一个包含BlueScreenView程序的新文件夹。

启动BlueScreenView。 从ZIP文件中提取BlueScreenView之后,启动文件夹中的程序。 Windows要求您继续。
找到您要分析的转储文件。 发生计算机错误时,将在Windows目录中创建一个“ minidump”文件。这些文件具有extension.dmp,BlueScreenView可以为您读取和分析情况。您可以在以下位置找到Minidump文件。如果看不到该文件,则需要进行调整以显示隐藏文件:
- 在Windows 10和8中,单击Windows资源管理器中的“查看”选项卡,然后选中“隐藏项”对话框。
- 在Windows 7和更早版本上,在“控制面板”中打开“文件夹选项”,单击“查看”选项卡,然后选择“显示隐藏的文件,文件夹和驱动器”。显示隐藏的文件,文件夹和驱动器)。

拖曳档案 .dmp到BlueScreenView窗口。 打开.mp文件的最快方法是将文件拖到窗口中。该文件尚未从其原始位置移出。将文件拖到程序窗口后,BlueScreenView窗口的下部将显示数据。
在第一项中查找“由驱动程序引起”列。 您可能需要向下滚动才能找到此列。此列显示导致系统错误的驱动程序。
- 您可以在窗口下部找到以红色突出显示的有问题的驱动程序。双击突出显示的类别以查看详细信息:产品名称,描述,链接。
使用此信息解决问题。 现在您知道哪个驱动程序是问题的根源,您可以继续修复它。在线搜索“司机姓名 有一个问题“看与您遇到相同问题的人的经历
方法2之2:使用WinDBG
使用此方法进行进一步分析。 大多数人不需要使用Windows调试器来打开MEMORY.DMP文件,以便在发生系统故障时在内存中找到错误的代码。如果要了解Windows如何使用驱动程序和内存,或者要分析转储文件以进行开发,则Windows调试器可以为您提供很多信息。
下载Windows软件开发工具包(WDK)。 该程序包括WinDBG-您可以用来打开转储文件。您可以在此处下载WDK安装程序。
运行文件 sdksetup.exe。 这是安装程序的启动操作。跳过前几个屏幕,并保留默认设置。
取消选择所有内容 “ Windows调试工具。’ 打开转储文件时,可以取消选择所有其他不必要的功能。这样可以节省安装时间和驱动器空间。
等待文件下载并安装。 这可能需要几分钟的时间。
以管理员身份打开命令提示符。 您需要打开命令提示符以将.dmp文件与WinDBG关联,以便程序可以解析该文件。在“ system32”文件夹中启动命令提示符。
- Windows 10和8-右键单击Windows按钮,然后选择“命令提示符(Admin)”。
- Windows 7-打开“开始”菜单并键入 指令。按 Ctrl+⇧移位+↵输入.
导航到调试器文件夹。 在下面输入命令以切换到正确的目录。如果您使用的是Windows 10,则可以复制并粘贴命令。对于较旧的版本,您必须输入:
- cd 程序文件(x86) Windows套件 8.1 调试器 x64
输入命令以链接到转储文件。 输入以下命令,将WinDBG与.dmp文件相关联。 Windows 10用户可以复制并粘贴以下命令:
- windbg.exe -IA
- 如果正确输入命令,将出现空白WinDBG窗口,您可以关闭此窗口。
启动WinDBG。 您需要配置WinDBG以从Microsoft下载正确的文件以打开.mp文件。打开WinDBG程序时,必须执行此操作。
- 启动程序的最快方法是按键 ⊞赢 并输入“ windbg”。
点击“文件”,然后选择 “符号文件路径” (路径图标文件)。 这将打开一个新窗口。
复制并粘贴以下地址。 此路径将告诉WinDBG从Microsoft下载必要的图标,并将其存储在:
- SRV * C: SymCache * http://msdl.microsoft.com/download/symbols
- 每次您打开调试文件并从Microsoft加载其他图标时,该文件夹都会越来越大。
找到您要分析的转储文件。 发生系统错误时,将生成文件(.dmp)。默认情况下,您可以在系统还原后在目录中找到它们。该文件也可以位于目录中。如果找不到文件,则需要进行调整以显示隐藏的文件:
- 在Windows 10和8上,单击Windows资源管理器中的“查看”选项卡,然后取消选中“隐藏项目”对话框。
- 在Windows 7和更早版本上,在“控制面板”中打开“文件夹选项”,单击“查看”选项卡,然后选择“显示隐藏的文件,文件夹和驱动器”。
双击转储文件。 只要按照上述步骤配置了WinDBG,WinDBG就会启动并处理文件。
等待转储文件加载。 如果这是您第一次打开转储文件,则需要等待从Microsoft下载该图标。当WinDBG程序加载文件时,请勿干预。
- 下一次转储文件将更快地加载,因为您已经将图标下载到目录中。
- 当您在文件底部看到它时,说明文件已下载。
查找“可能是由”引起的。 这是找出错误原因的最快方法。 WinDBG将分析转储文件并报告哪个驱动程序或进程导致了问题。您可以使用此信息来解决问题或进行更多研究。
查找BugCheck代码。 系统发生故障时,转储文件将响应每个错误的代码。在“可能是由”行下面查找代码。您应该看到一个2个字符的代码,例如“ 9F”。
- 访问Microsoft错误检查代码参考。通过每行2个字符查找与BugCode对应的代码。