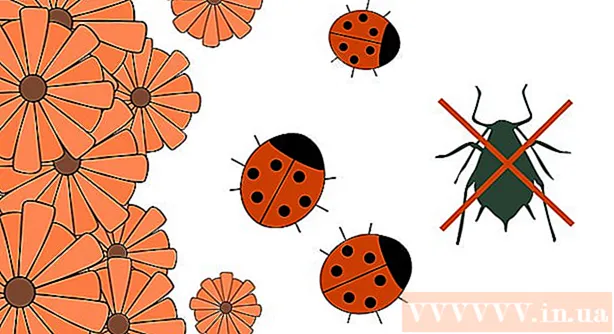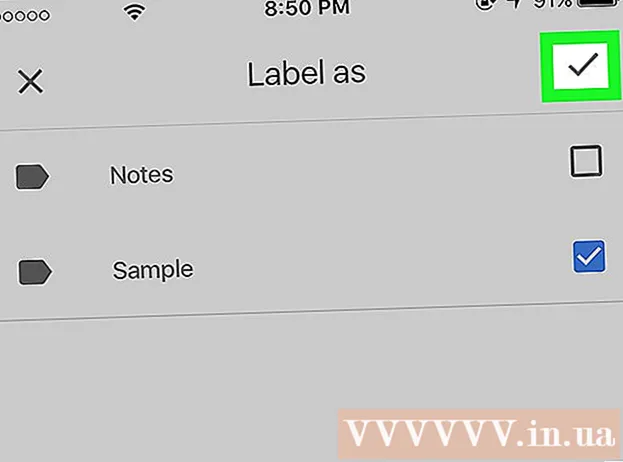作者:
Laura McKinney
创建日期:
4 四月 2021
更新日期:
26 六月 2024

内容
这是一篇文章,向您展示如何使iPhone上的照片显示在iPad上。
脚步
方法1之3:使用iCloud
使用通常在主屏幕上可见的灰色齿轮图标(⚙️)打开iPhone的“设置”应用。

在“设置”菜单上方包含您的姓名和照片(如果已添加)的区域中,点击您的Apple ID。- 如果未登录,请触摸 登录到(设备名称) (登录到…),输入您的Apple ID和密码,然后选择 登录 (登入)。
- 如果您使用的是旧版iOS,则可能无需执行此步骤。

触摸 icloud 在菜单的第二部分。
触摸 图片 (照片)在“使用ICLOUD的应用程序”部分的顶部附近。
将“ iCloud照片库”滑块滑动到绿色的“打开”位置。 在iPhone上拍摄的照片和保存在Camera Roll中的照片现在将保存到iCloud。- 如果要节省iPhone上的空间,请点击 优化iPhone内存 (优化iPhone存储)以将较小版本的照片保存在设备上。

将“上传到我的照片流”滑块滑动到“打开”位置。 这样,使用iPhone拍摄的新照片将在连接到Wi-Fi时同步到使用Apple ID登录过的所有设备。
使用通常在主屏幕上可见的灰色齿轮图标(⚙️)打开iPad的“设置”应用。
点击“设置”菜单上部的Apple ID。
- 如果未登录,请触摸 登录到(设备名称) (登录到…),输入您的Apple ID和密码,然后选择 登录 (登入)。
- 如果您使用的是旧版iOS,则可能无需执行此步骤。
触摸 icloud 在菜单的第二部分。

触摸 图片 (照片)在“使用ICLOUD的应用程序”顶部附近。
将“ iCloud照片库”滑块推到“打开”位置。 该按钮将变为绿色。

按下iPad正面屏幕下方的圆形Home(主页)按钮。
用五彩的花朵打开“白色照片”应用程序。

触摸 专辑 在屏幕底部。
触摸 所有相片 (所有照片)。 它是屏幕上的相册之一,通常显示在左上角。 iPhone和iPad与iCloud同步后,来自iPhone的照片将显示在此文件夹中。广告
方法2之3:使用AirDrop
从屏幕底部向上滑动以在iPad上打开Control Center。
触摸 空投 在左下角。
- 询问时打开蓝牙和Wi-Fi。
触摸 仅限联系人 (仅限联系人)位于当前显示的菜单中间。
使用白色背景上的七彩花朵图标打开iPhone上的“照片”应用。
触摸 专辑 在屏幕底部。
触摸 所有相片 (所有照片)。 它是屏幕上的相册之一,通常显示在左上角。
触摸要分享的照片,选择一张照片。
用屏幕左下角的向上箭头点击矩形的“共享”按钮。
选择添加照片(可选)。 向左或向右拖动照片列表以在屏幕顶部查看照片,然后点击每张照片右下角的圆圈以将其选中。
- 一些用户报告使用AirDrop传输多个图像时出现问题。
点按屏幕顶部的照片和屏幕下方的共享选项之间显示的iPad名称。
- 如果看不到iPad的名称,请确保iPad靠在一起(在1米之内)并且AirDrop已打开。
- 询问时打开蓝牙和Wi-Fi。
在iPad上查看照片。 将会出现一条消息,说明iPhone正在共享照片。传输完成后,“照片”应用程序将在iPad上打开照片。广告
方法3之3:使用电子邮件
使用白色背景上的七彩花朵图标打开iPhone上的“照片”应用。
- 此方法要求您在iPhone和iPad上设置Mail应用程序。
触摸要分享的照片,选择一张照片。
用屏幕左下角的向上箭头点击矩形的“共享”按钮。
选择添加照片(可选)。 向左或向右拖动照片列表以在屏幕顶部查看照片,然后点击每张照片右下角的圆圈以将其选中。
触摸 邮件 屏幕左下角的会打开一个新屏幕,您可以撰写电子邮件。
在“收件人:”字段中输入您的电子邮件地址“(收件人:)在屏幕顶部。
触摸 发送 (发送)在屏幕的右上角。
- 触摸 发送 即使您收到有关不输入标题的警告。
使用蓝色背景上的白色封闭式信封图标打开iPad上的Mail应用程序。
点按您发送的电子邮件,该电子邮件显示在“收件箱”顶部。
触摸所附照片以打开照片,然后按住照片。
触摸 保存照片 (保存图片)。 现在,照片已保存到iPad的“相机胶卷”中。广告