作者:
Louise Ward
创建日期:
7 二月 2021
更新日期:
1 七月 2024
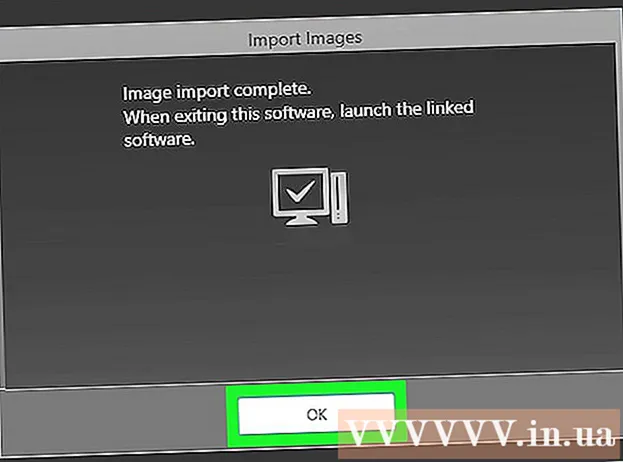
内容
此WikiHow教您如何使用Canon CameraWindow程序将佳能相机中的图片传输到Windows计算机。注意:佳能相机必须启用Wi-Fi才能连接到CameraWindow。此外,CameraWindow是一个旧程序,因此它可能与2015年之后发布的许多相机型号不兼容。
脚步
4之1:下载并解压缩Canon CameraWindow
打开设备。

.- 请点击 网络 在窗口的左侧。
- 双击相机名称。
- 按照屏幕上的说明操作。
. 单击屏幕左下角的Windows徽标。
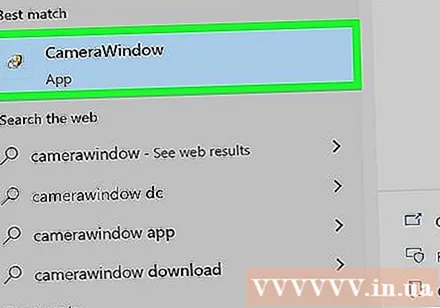
打开CameraWindow。 进口 相机窗口 转到“开始”窗口,然后单击 相机视窗 出现在搜索结果列表的顶部。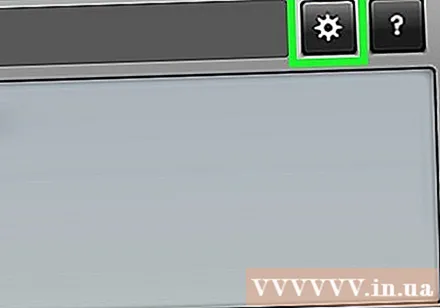
点击窗口右上角带有齿轮图标的“设置”选项。 出现设置窗口。
点击卡片 进口 (导入)在“设置”窗口的顶部。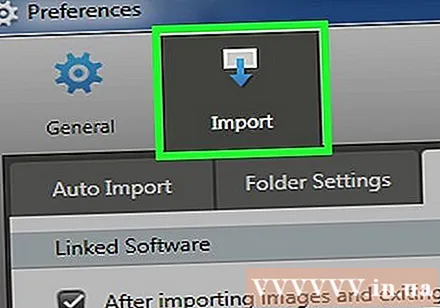
请点击 资料夹设定 (安装文件夹)。 此选项卡在窗口顶部附近。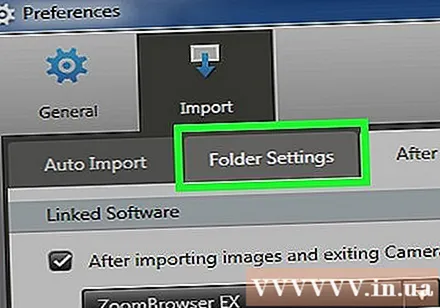
请点击 浏览... (浏览)。 此选项在页面的右中间。将出现“文件资源管理器”窗口。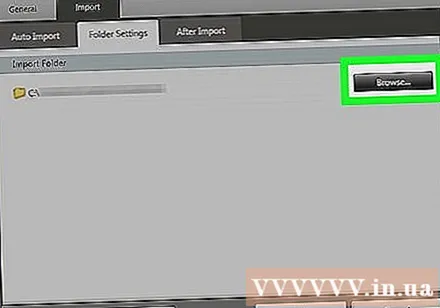
选择一个文件夹。 单击您要用于保存复制的图像的文件夹,然后单击 打开 (打开)或 选择文件夹 (选择文件夹)在弹出窗口的右下角。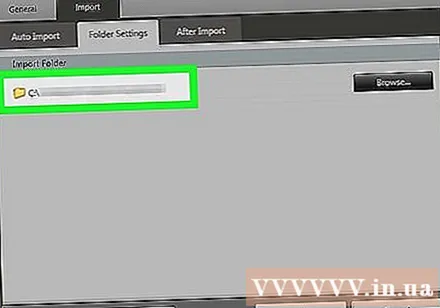
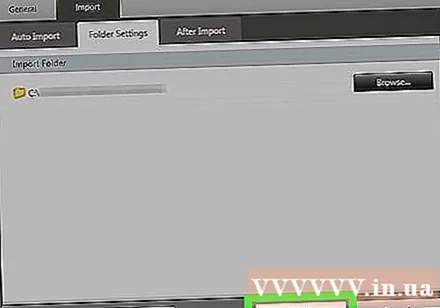
请点击 好 在窗口底部。 设置将被保存,“设置”窗口将关闭。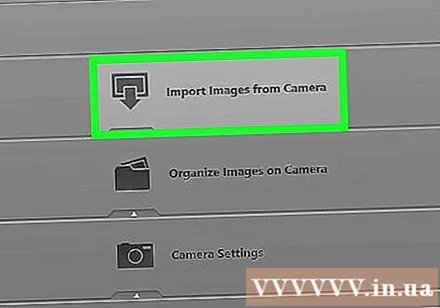
请点击 从相机导入图像 (从相机导入图片)。 此选项在窗口的中间。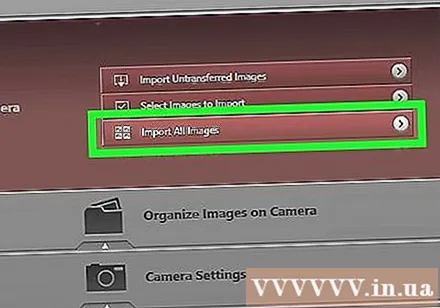
请点击 导入所有图像 (导入所有照片)。 此选项位于菜单的中间。相机中的图像将开始复制到计算机。- 如果要导入特定图片,请单击 选择要导入的图像 (选择要导入的图片),选择要导入的每张照片,然后单击箭头 进口 在窗口的右下角。
等待导入完成。 中间窗口中的进度条消失后,图像已被复制。该图像现在将位于您之前选择的文件夹中。广告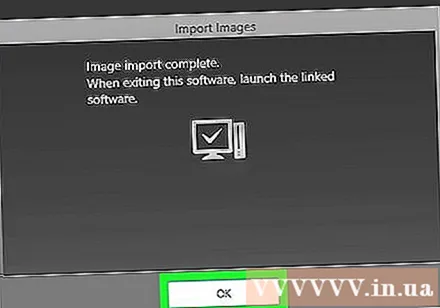
忠告
- 如果无法通过网络安装所需的相机驱动程序,请尝试通过附带的USB电缆将相机连接到计算机以安装驱动程序。
警告
- 在大多数情况下,使用相机的USB电缆和计算机的默认“照片”应用程序导入照片比使用CameraWindow更快。



