作者:
Laura McKinney
创建日期:
3 四月 2021
更新日期:
1 七月 2024

内容
Skype是一款适合远距离人聊天,视频聊天以及与远距离人保持联系的好应用程序,但是您知道您也可以使用Skype拍照吗?本文将指导您如何在计算机和移动设备上为自己和朋友拍照。
脚步
方法5之1:在个人计算机上拍摄自己的照片
使用您的Skype帐户登录。 照常登录。从工具工具栏中,选择“选项...”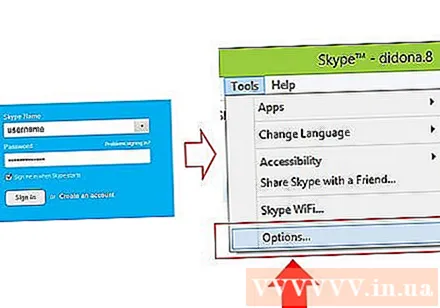
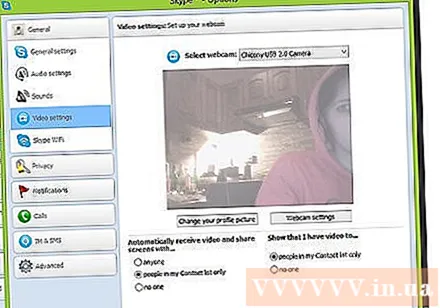
单击“视频设置”,在“选项”屏幕上,单击“视频设置”时,将显示计算机网络摄像头中的照片。- 如果您的计算机连接到多个摄像头,则可以从出现的列表中进行选择。
- 选择“网络摄像头设置”以调整视频设置,例如亮度,亮度和对比度。
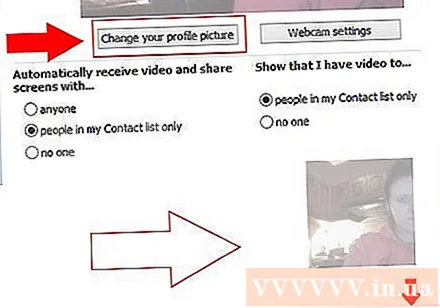
选择“更改您的个人资料照片”。 事先准备好相机,准备好后,选择“拍照”。
编辑照片。 您可以在结果窗口中移动图像并调整其大小。对照片满意后,选择“使用此照片”,然后点按“保存”。现在您有了新的个人资料照片。广告
方法2之5:在个人计算机上拍摄其他人的照片
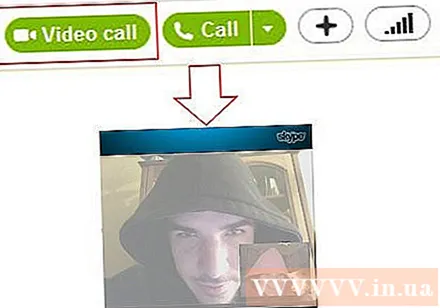
发起视频通话。 在屏幕上看到其他人后,您可以随时拍照。
单击通话窗口上的+号。 当图片看起来不错时,选择“拍摄图片”。快照将显示在“快照库”窗口中。您可以通过单击“共享”与Skype中的朋友共享图片,也可以通过选择“定位”将其保存到计算机中。广告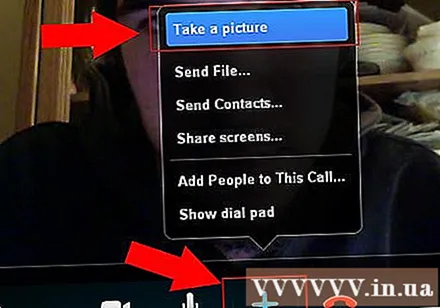
方法3之5:在Mac电脑上拍照
登录到Skype。 从Skype菜单中,选择“首选项...”。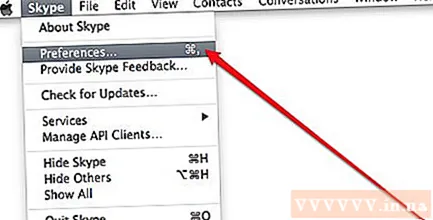
选择音频/视频。 在此窗口中,您将看到实时网络摄像头图像。如果您的计算机连接到多个摄像机,则可以从菜单中列出的列表中进行选择。安装后,关闭“首选项”窗口。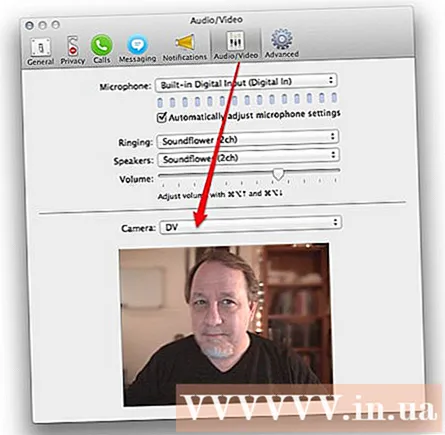
编辑个人资料。 从“文件”选项卡中,选择“编辑配置文件...”。在您的当前头像下方,单击“更改图片”。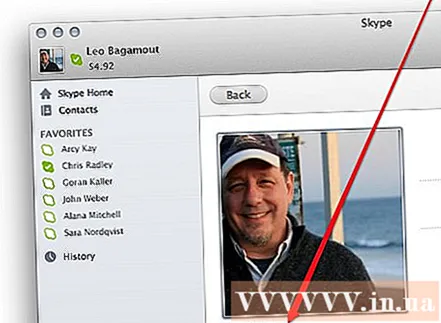
单击相机。 在“更改图片”对话框中,找到滑块下方的相机图标,然后单击一次。
在镜头前微笑! 相机将倒计时3秒钟,然后从网络摄像头拍照。然后,您可以根据需要编辑尺寸和位置设置。如果您对刚拍摄的图像不满意,请单击相机按钮,然后再次拍摄照片,直到满意为止。当您获得良好的图片并且已根据需要调整了尺寸/位置设置后,请按“设置”按钮。安装了新的头像。广告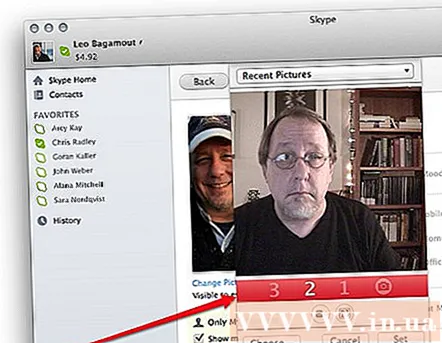
方法5之4:在手机上通过Skype拍摄照片
打开Skype应用。 在屏幕的左上角选择您的图像,然后选择个人资料图片上方的相机图标。
点击“拍照”。 在当前菜单中,您可以选择拍照,使用现有图像,删除个人资料图片或取消操作。选择“拍照”以打开手机的相机。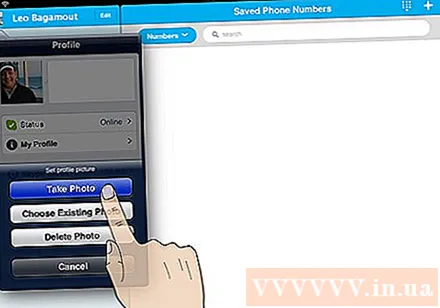
准备拍照。 准备就绪后,点击屏幕上的相机图标。
编辑图像。 触摸并拖动以在方形框中移动图像。放大或缩小。完成喜欢的编辑后,选择“使用”。安装了新的头像。广告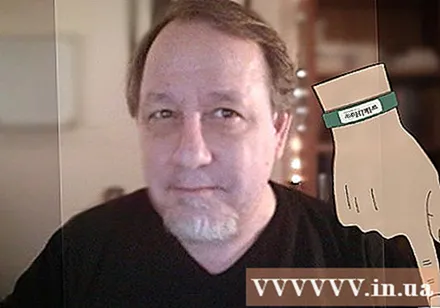
方法5之5:在OS X和iOS上通过截图从Skype拍摄照片
活动窗口捕获。 Skype for Macintosh没有提供用于与您正在聊天的人拍照的功能。在这种情况下,如果要拍照,请截图。要获取活动屏幕的屏幕截图,请按并释放Shift-Command-4,然后按空格键。指针将变为相机图标,并且在您滚动窗口时,浅蓝色的屏幕会覆盖页面,表明即使该窗口隐藏在其他窗口下,也会捕获该窗口。将光标置于Skype窗口上,然后在窗口上单击鼠标左键。照片将保存到主屏幕。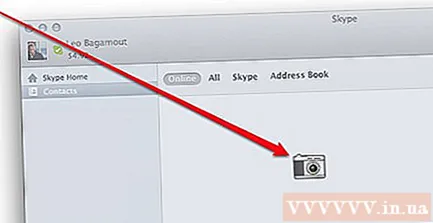
- 屏幕截图。 与Macintosh相似,适用于iOS手机的Skype也没有为他人拍照的准备。为此,您需要截屏,这对于任何iOS设备都非常容易做到。按住“睡眠/唤醒”按钮,然后按下并释放“主页”按钮。捕获的屏幕显示在“相机胶卷”中。广告
忠告
- 更多的光线会使照片更好。如果您在黑暗的房间里拍照,它会显得模糊且有颗粒感。



