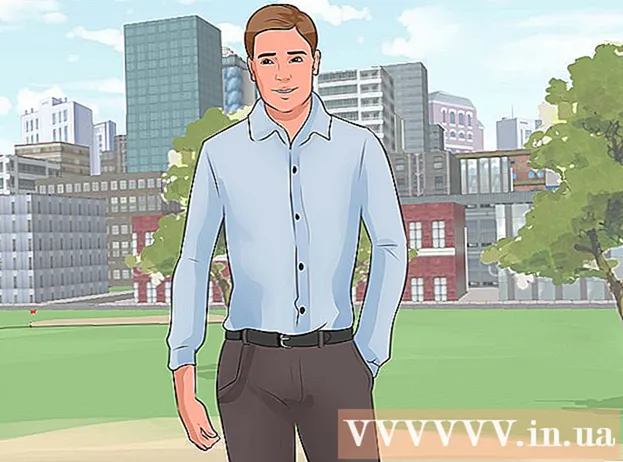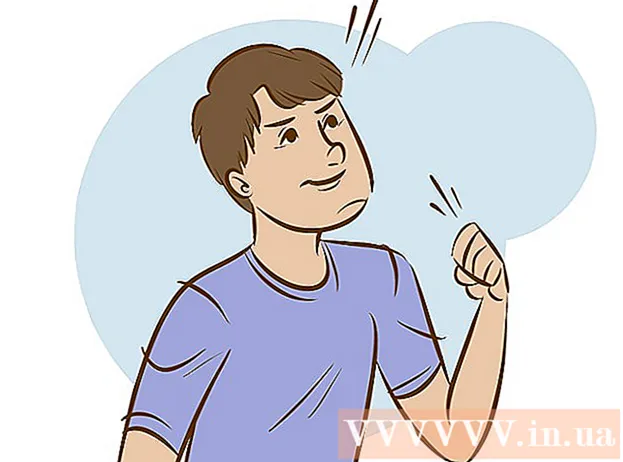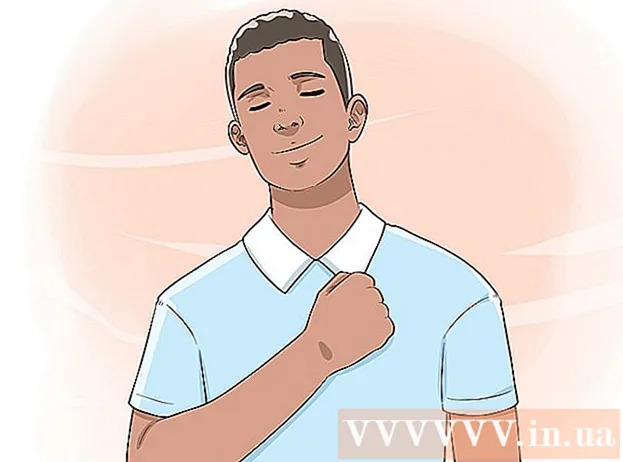作者:
Randy Alexander
创建日期:
23 四月 2021
更新日期:
26 六月 2024

内容
在本文中,wikiHow教您如何在Windows或Mac计算机上下载和安装Microsoft Office。 Microsoft Office是一套软件,其中包括Microsoft Word,Excel,PowerPoint等。
脚步
第3部分(共1部分):购买Office许可证
- 访问Microsoft产品页面。 地址https://products.office.com/。
- 如果您购买了Office许可证,请阅读Windows或Mac上的安装。
- 请点击 购买Office 365 (购买Office 365)。 这是屏幕右上角的黑色按钮。这将带您到Microsoft Office产品页面。
- 确定哪个Office 365选项。 可以通过以下三种方式购买Office 365许可证:
- Office 365家庭版 -定价为每年99.99美元(超过200万越南盾)。包括安装在计算机上的5个程序,安装在智能手机/平板电脑上的5个程序和一个5TB的在线存储帐户。
- Office 365个人版 -定价为每年69.99美元(约合100万越南盾6)。包括在计算机上安装的1个程序,在智能手机/平板电脑上安装的1个程序和1 TB的在线存储帐户。
- 办公室家庭与学生 -一次性付款149.99美元(约合300万越南盾)。包括Word,Excel,PowerPoint和OneNote。
- 请点击 立即购买 (立即购买)。 这是您选择的办公室名称下方的绿色按钮。
- 请点击 退房 (工资)。 这是屏幕右上角的蓝色按钮。
- 出现提示时登录您的Microsoft帐户。 输入您的Microsoft电子邮件地址,然后单击 下一个 (下一步),输入密码,然后选择 登入 (登录)。
- 如果您使用Microsoft帐户登录,则仍然需要输入密码,然后单击 登入 根据要求。
- 请点击 下订单 (订购)。 此按钮在页面的右侧。这是Office 365许可证的一年购买。您现在可以在Windows或Mac计算机上下载并安装Microsoft Office。
- 如果您购买的是Student版本,则明年无需支付额外费用。
- 如果您的帐户中未保存任何信用卡,借记卡或PayPal选项,则需要在下订单之前输入帐单信息。
第2部分,共3部分:在Windows上安装Office
- 在Office上打开帐户页面。 访问http://www.office.com/myaccount/。这是打开包含购买的Office副本的个人页面的地址。
- 请点击 安装> (设置)。 这是注册名称下方的橙色按钮。
- 请点击 安装 再来一次。 Office安装文件将被下载。
- 如果您购买了Microsoft Office的学生版,请跳过此步骤。
- 双击Office安装文件。 您可以在计算机的默认下载文件夹中找到它。
- 请点击 是 (同意)何时需要。 这将打开文件并开始在计算机上安装Office。
- 等待安装Microsoft Office。 这可能需要几分钟的时间。
- 请点击 关 (关闭)根据要求。 现在,您的计算机上已经安装了Microsoft Office程序。您可以立即使用这些程序。广告
第3部分,共3部分:在Mac上安装Office
- 在Office上打开帐户页面。 访问http://www.office.com/myaccount/。这是打开包含Office购买的帐户的页面的地址。
- 请点击 安装>. 这是注册名称下方的橙色按钮。
- 请点击 安装 再来一次。 Office安装文件将被下载。
- 如果您购买了Microsoft Office的学生版,请跳过此步骤。
- 打开查找器。 这是一个蓝色应用程序,在Mac的系统托盘上带有一个笑脸。
- 请点击 资料下载 (下载)。 该文件夹位于Finder窗口的左侧。
- 如果浏览器将文件下载到其他文件夹(例如,桌面),请单击文件夹名称。
- 双击Office安装文件。 这是运行安装程序的操作。
- 如果收到错误消息,提示无法安装该文件,请在继续操作之前尝试验证下载的文件。 Microsoft是著名的开发人员,但是Microsoft的软件并不总是能在Mac上完美运行。
- 请点击 tiếptục (续)2次。 这是位于屏幕右下角的按钮。您将在安装的第一页和第二页上单击此按钮。
- 请点击 同意 (同意)。 这表明您同意Microsoft的使用条款。
- 请点击 tiếptục. 此按钮在屏幕的右下角。
- 请点击 安装. 这是位于屏幕右下角的蓝色按钮。
- 输入您的Mac密码。 输入用于登录Mac的密码。
- 请点击 安装软件 (安装软件)。 此按钮在密码输入窗口的右下角。这是在计算机上安装Microsoft Office的操作。
- 安装可能需要几分钟。
- 请点击 关 根据要求。 Microsoft Office程序已安装在计算机上。您可以立即开始使用它。广告
忠告
- 在平板电脑和智能手机上,您可以免费获得Office应用程序(例如Word,Excel,PowerPoint,OneNote等)。
警告
- 您的365许可证将自动刷新。如果您不想再次支付费用,请不要忘记在截止日期之前取消订阅。