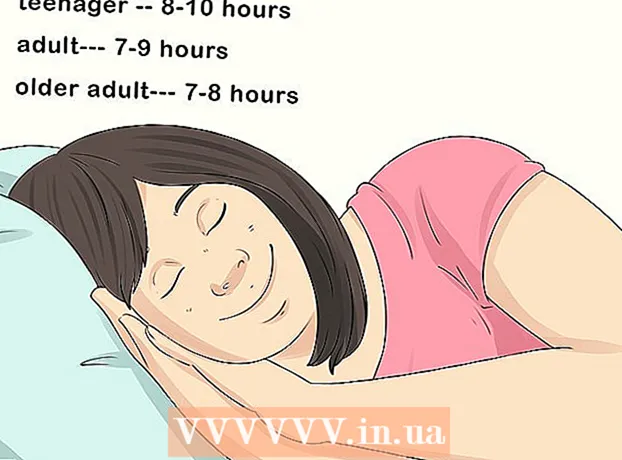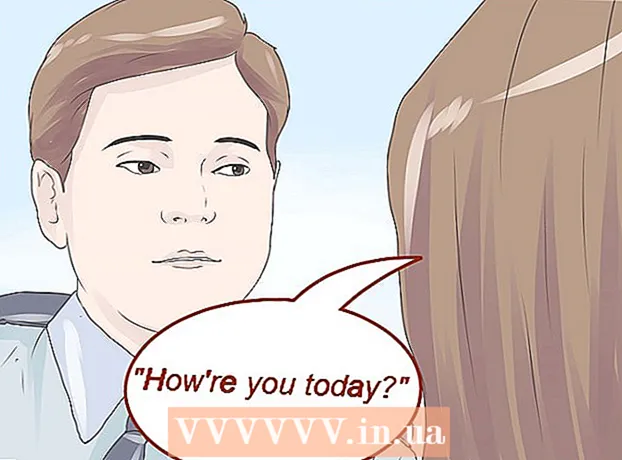作者:
Peter Berry
创建日期:
16 七月 2021
更新日期:
1 七月 2024

内容
本文介绍如何删除Mac计算机上已经安装的程序。您可以使用回收站删除程序,或者如果程序附带卸载程序,则可以运行它。可以使用启动板卸载从App Store安装的应用程序。
脚步
方法1之3:使用废纸((废纸))
通过单击带有蓝脸图标的应用程序来打开Finder。

点击文件夹 应用领域 (应用程序)在Finder窗口的左侧。
找到您要删除的程序。 向下拖动滑块,直到看到要删除的程序的图标。
- 如果程序保存在文件夹中,请双击该文件夹将其打开,然后找到要卸载的程序。如果看不到卸载程序,请按照下一节中的说明进行操作。

选择程序图标。 单击程序的图标将其选中。
请点击 文件 屏幕左上角菜单中的(文件)以打开选择列表。

请点击 移到废纸篓 下拉列表底部附近的(移至垃圾箱) 文件.- 您也可以按组合键 ⌘命令+删除 在Mac键盘上将文件移至“废纸rash”。
单击并按住Mac的“ Dock”部分中的“废纸icon”图标。 按住一秒钟后,您会看到一个菜单出现在“垃圾箱”图标上方。
请点击 清空垃圾桶 弹出菜单中的(清空废纸))。 这将删除垃圾箱中的内容,包括您刚刚移动到的程序。该程序现已从Mac中删除。广告
方法2之3:使用卸载程序
通过单击带有蓝脸图标的应用程序来打开Finder。
点击文件夹 应用领域 (应用程序)在Finder窗口的左侧。
双击打开应用程序的文件夹。 您将在文件夹内看到卸载程序。
- 如果您没有看到卸载程序,请以通常的方式选择并删除该程序。
双击卸载程序,屏幕将显示一个新窗口。
按照屏幕上的说明操作。 由于每个程序具有不同的卸载标准,因此其步骤将不同。
- 要完全卸载程序,请确保选中“删除文件”框。
方法3之3:使用启动板
通过单击Mac的“基座”部分中的太空飞船图标,打开启动板。 屏幕上显示已安装的应用程序列表。
查找您要删除的应用。 您可以在列表中向左或向右拖动滑块以找到要删除的应用程序。
点击并按住该应用。 一段时间后,应用程序开始抖动。
点击标记 X 在应用程序图标的左上角。
- 如果看不到标记 X 会在摇动的应用程序图标上方显示,表示该应用程序未从App Store安装,也无法使用Launchpad卸载。
请点击 删除 (删除),当系统要求您从Mac删除应用程序时。 广告
忠告
- 某些应用程序会将配置文件,文件或其他数据保留在文件夹中。您可以在“库”文件夹中删除这些文件。
- 如果您删除从App Store购买的应用程序,则可以通过App Store重新安装该应用程序,无需额外付费。
警告
- 清洁垃圾桶将永久删除文件。确保回收站不包含任何要保存的文件。