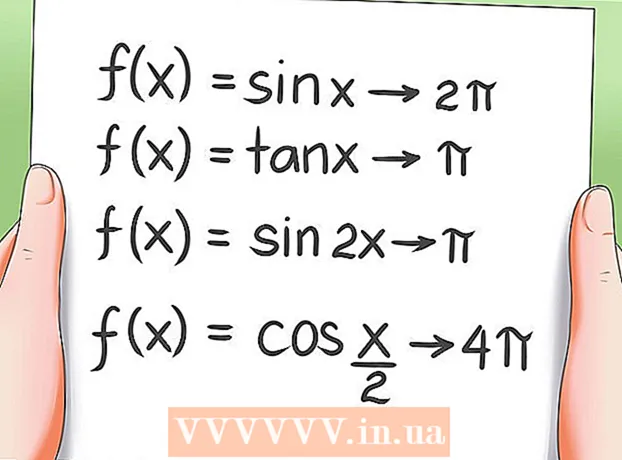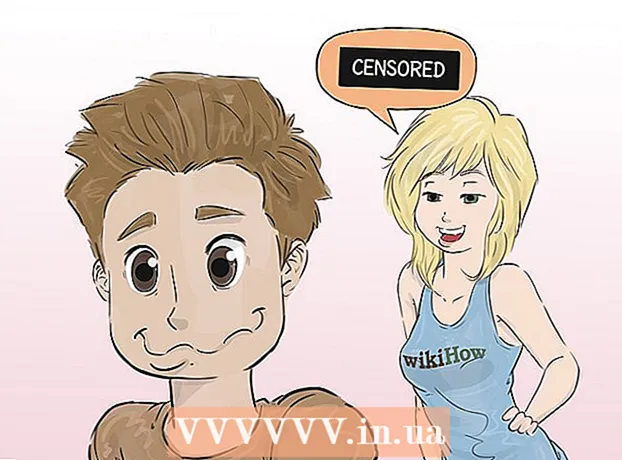作者:
Louise Ward
创建日期:
11 二月 2021
更新日期:
1 七月 2024

内容
Windows任务栏提供了计算机上当前活动的程序和应用程序的快捷方式。此外,它还包含指向“开始”菜单,通知中心,日历和时钟的链接。一些用户发现通过将任务栏放在屏幕的顶部,左侧或右侧,可以更轻松地浏览桌面。在这里,我们将学习如何在Windows 7、8和10上更改任务栏的位置。
脚步
方法1之3:在Windows 8和Windows 10上
右键单击任务栏上的空白区域。 带有桌面自定义工具的菜单将打开。

检查任务栏是否已解锁。 菜单底部附近有一个选项“锁定任务栏”。在继续下一步之前,请确保未选中此选项。
点击菜单底部的“属性”。 将出现“任务栏和开始菜单属性”窗口。
点击“任务栏在屏幕上的位置”框。 在下拉菜单中选择“左”,“右”或“顶部”以重新定位任务栏。

点击“应用”。 单击“确定”关闭窗口。现在,任务栏就位于您在屏幕上选择的位置。
将任务栏返回到其原始位置。 右键单击任务栏,返回菜单中的“属性”,然后在“屏幕上任务栏位置”下拉菜单中选择“底部”。点击“确定”退出。广告
方法2之3:在Windows 7上
单击任务栏上的空白区域。
按住任务栏上的鼠标按钮并将其拖动到新位置。 您可以拖动到屏幕的顶部,左侧或右侧。
释放鼠标。 任务栏将位于您在屏幕上选择的位置。
将任务栏返回到其原始位置。 您单击并按住任务栏上的空白点,然后将其拖到屏幕底部并释放鼠标。广告
方法3之3:自定义任务栏
更改任务栏的颜色。 单击任务栏上的“开始”按钮。
在“搜索网络和Windows”框中键入“任务栏”。 从菜单中选择“将颜色应用于开始,任务栏和操作中心”。
选择一种颜色。 通过单击其中一个彩色框,突出显示要选择的颜色。
适用于任务栏。 打开“在开始,任务栏,操作中心和标题栏上显示颜色”设置(为“开始”,任务栏,通知中心和标题栏显示颜色)。关闭“使启动,任务栏和操作中心透明”设置。然后关闭重置窗口。
添加或删除任务栏功能。 右键单击任务栏,在菜单中选择“属性”。
启用/禁用任务栏功能。 在“任务栏”选项卡中,可以选择锁定或自动隐藏任务栏,使用小的任务栏按钮或将这些按钮组合在一起。
选择一个工具栏以将其添加到任务栏。 在“工具栏”标签中,您可以将工具栏(例如网址,链接,固定或桌面)添加到任务栏。单击“应用”保存更改,然后单击“确定”关闭窗口。广告
警告
- 移动任务栏可以更改图标和快捷方式在桌面上的位置。因此,如果图标不在正确的位置,则需要手动重新排列。
忠告
- 您也可以单击任务栏并将其拖动到Windows 8和10上的所需位置。