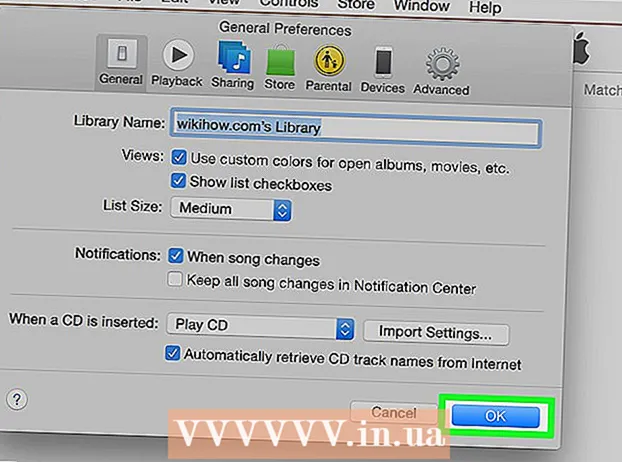作者:
Robert Simon
创建日期:
20 六月 2021
更新日期:
1 七月 2024

内容
在安全模式下启动计算机时,仅会启动一些基本程序和驱动程序,从而使您有机会进行设置和维修。由机器硬件引起的错误。请按照以下说明进行操作,以在Mac OS X,Windows 8,Windows 7,Windows Vista和Windows XP的安全模式下启动计算机。
脚步
方法1之3:Windows 8操作系统
启动计算机。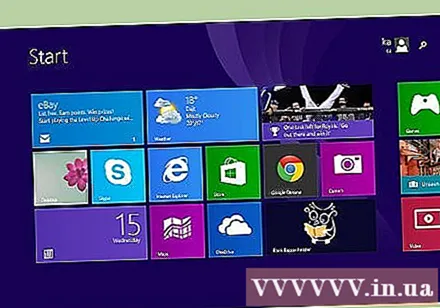
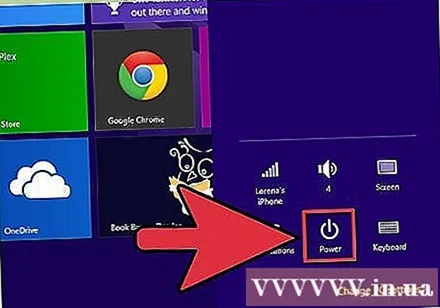
Windows 8完成引导后。 单击系统登录屏幕上的“电源”图标。
同时,按住“ Shift”键并单击“重新启动”。 计算机将启动“ Windows启动设置”。 (Windows安装)。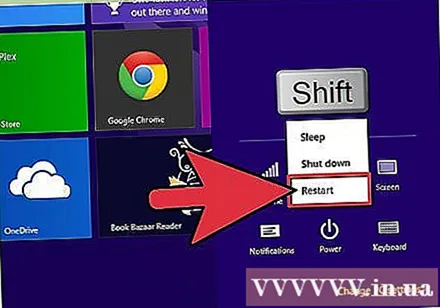
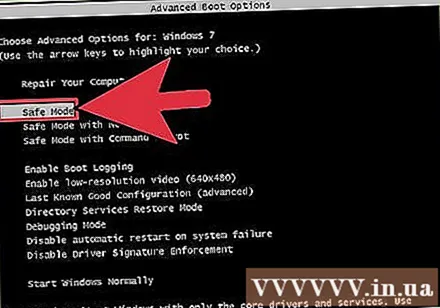
从给定的选项中选择“安全模式”,然后按“ Enter”。 您的计算机现在将启动进入安全模式。广告
方法2之3:Windows 7,Windows Vista和Windows XP操作系统
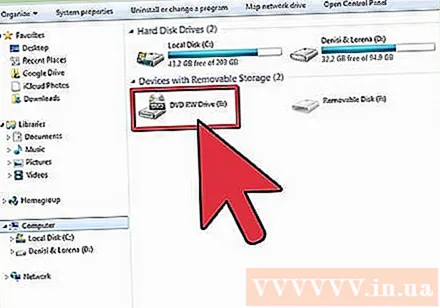
首先从机器中取出所有类型的DVD,CD或软盘。
启动计算机或单击以重新启动计算机。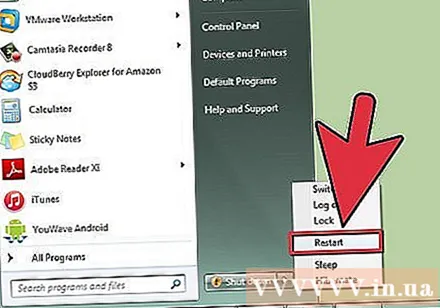
重新启动计算机时,请按住“ F8”键。 将出现“高级启动选项”屏幕。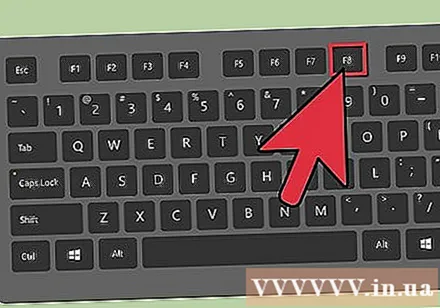
使用箭头键选择“安全模式”,然后按“ Enter”。 您的计算机现在将启动进入安全模式。广告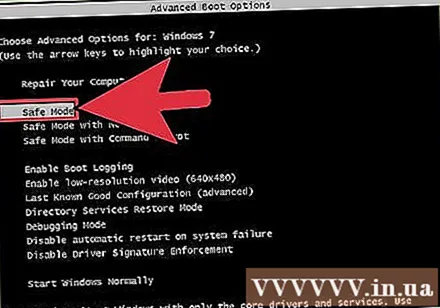
方法3之3:Mac OS X操作系统
启动计算机。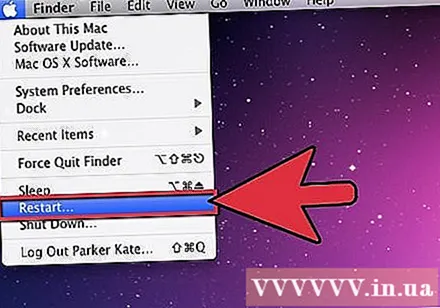
当您听到机器启动的声音时,请立即按住“ Shift”键。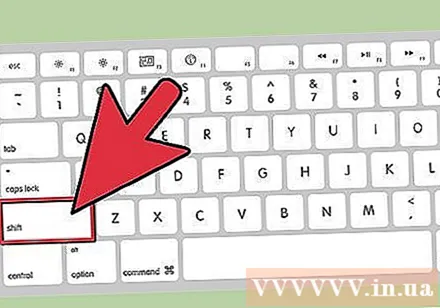
屏幕显示灰色的Apple图标和旋转的齿轮图标后,快速释放“ Shift”键。 您的Mac现在将启动进入安全模式。广告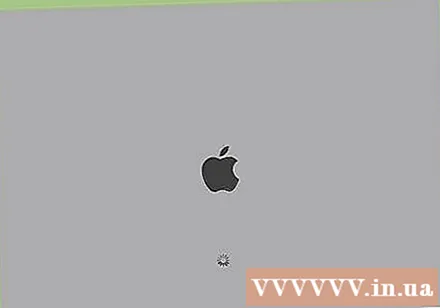
忠告
- 如果在安全模式启动过程中不能使用键盘上的箭头键,请按键盘上的“ NUM LOCK”键,然后重试。
- 如果要退出安全模式,请单击重新启动,然后让计算机照常启动。
- 在启动过程中,如果计算机无法进入安全模式,请重新启动计算机,然后再次按照上述说明进行操作,直到计算机进入安全模式。有时由于您没有及时按下“ Shift”或“ F8”键,计算机无法进入安全模式。
- 如果由于键盘不起作用而无法在Mac OS X上进入安全模式,请使用与您的系统相同的另一台计算机远程启动计算机,然后输入命令“ sudo nvram boot-args =“-x”进入Mac终端,计算机应进入安全模式。
- 如果您的计算机使用两种不同的操作系统,则在启动进入安全模式时,您将有权从下拉列表中选择所需的操作系统。