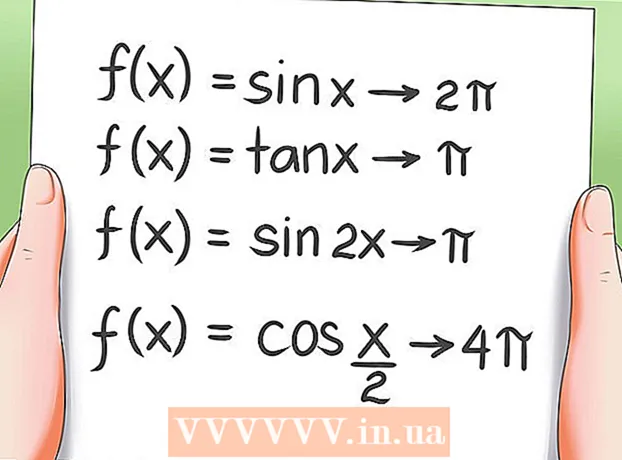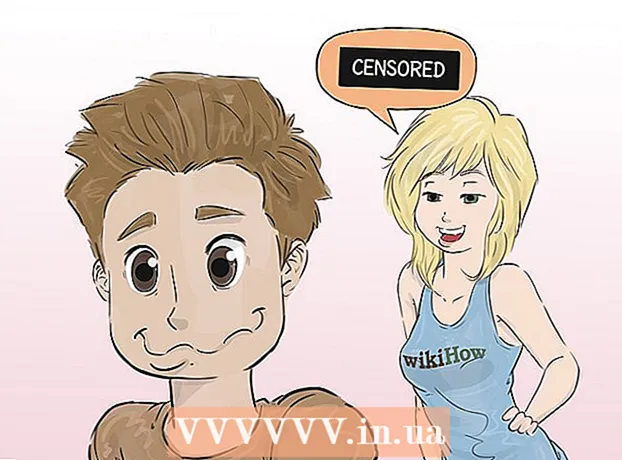作者:
John Stephens
创建日期:
22 一月 2021
更新日期:
1 七月 2024

内容
如果不小心用新内容覆盖了旧文件或文件夹,则仍然可以还原以前的版本。使用适用于所有操作系统的各种软件,您可以使用它们来扫描(扫描)和恢复硬盘驱动器上已删除的文件。如果您以前是通过操作系统设置备份的,则数据可能会保留在备份中。
脚步
方法1之3:使用PhotoRec(Windows,Mac和Linux)
立即停止将数据保存到当前驱动器。 一旦意识到不小心删除或覆盖了文件,就不要在该硬盘驱动器上保存更多内容。此外,您应避免启动该程序。新复制的数据将具有覆盖旧文件的能力。停止所有归档操作将增加恢复文件的机会。

将PhotoRec实用程序下载到计算机或其他驱动器。 这是一个功能强大的数据恢复程序。尽管界面外观不好,但它具有与昂贵的数据恢复程序相同的功能。可将PhotoRec作为TestDisk实用程序的一部分免费下载。- PhotoRec可用于Windows,OS X和Linux操作系统。
- 这需要在另一台计算机上完成,以避免覆盖您要恢复的文件。您也可以将PhotoRec下载到计算机上的另一个驱动器上,但仍然是最安全的选择。

插入空白USB。 理想情况下,您应该使用足够大的USB驱动器来存储PhotoRec和要恢复的文件。因为将数据还原到原始驱动器会增加覆盖驱动器本身并导致错误的风险。- PhotoRec的大小仅为5 MB,因此任何USB驱动器都可以存储它。

解压缩下载的压缩文件。 TestDisk是作为ZIP(Windows)或BZ2(Mac)存档下载的。请解压缩TestDisk文件夹。
将TestDisk文件夹复制到USB驱动器。 您应该能够从USB驱动器启动PhotoRec。
将USB驱动器插入要恢复数据的计算机中。 打开USB驱动器上的TestDisk文件夹。
启动程序“ photorec”。 命令提示符或终端将启动。
- 使用上,下,左和右键进行导航,然后按Enter或Return键确认选择。
选择要从中恢复数据的磁盘。 磁盘将被编号,因此您需要根据磁盘大小进行区分。
- 如果磁盘在单个物理磁盘上具有多个分区,例如C:和D :,则不会列出这些分区,除非您选择包含这些分区的磁盘。
选择您要查找的文件类型。 默认情况下,PhotoRec将尝试恢复所有受支持的文件。您可以通过指定要搜索的文件类型来加快此过程。
- 您可以在菜单中更改有关文件类型的选项。
- 在菜单上,按S键取消全选,然后您可以浏览列表并选择每种文件类型进行搜索。
选择分区。 您将需要根据分区的大小来确定。某些分区可能带有标签。
选择文件系统类型。 在Linux上,选择。至于Windows或OS X,则选择。
选择要查找的空间。 根据文件丢失的方式,您的选择可能是:
- 如果您手动删除或复制了旧文件,请选择此选项。
- 如果光盘故障导致您无法访问文件,请选择此选项。
选择保存还原文件的位置。 此位置应不同于包含要恢复的数据的分区。
- 使用目录列表顶部的复选标记返回到已安装的驱动器。您将能够选择分区或USB驱动器上的保存文件的位置。
- 选择要保存文件的文件夹后,按C。
等待文件还原。 PhotoRec将开始尝试从您选择的分区中恢复已删除的数据。还原的文件数和剩余时间将显示在屏幕上。
- 恢复过程可能会花费很长时间,尤其是在分区很大且您正在寻找各种文件的情况下。
检查恢复的文件。 扫描完成后,您可以检查恢复文件夹以查看已恢复的文件。数据名称将不再相同,因此您需要查看每个文件以检查它们是否已成功还原。广告
方法2之3:使用Recuva(Windows)
立即停止将数据保存到当前驱动器。 一旦意识到不小心删除或覆盖了文件,就不要在该硬盘驱动器上保存更多内容。此外,您应避免启动该程序。新复制的数据将具有覆盖旧文件的能力。停止所有归档操作将增加恢复文件的机会。
将Recuva下载到另一个驱动器。 将安装程序下载到其他驱动器或计算机。 Recuva可以免费获得。
将空白USB插入计算机。 这是您将安装Recuva的驱动器。这样,您就可以启动Recuva,而不会意外覆盖要从中进行恢复的驱动器上的文件。
启动Recuva安装程序。 单击下一步继续。
单击。高级 更改安装位置。 选择另一个位置继续。
选择USB驱动器作为安装位置。 请创建一个文件夹“ Recuva”。
取消选择所有其他选项,然后单击。安装 (设置)。
打开您在USB驱动器上创建的Recuva文件夹。
右键单击空白处,然后选择“新建”→“文本文档”。
重命名文件。. 确认您要更改文件扩展名。
将USB驱动器插入需要恢复文件的计算机。 打开USB上的Recuva文件夹。
启动“ recuva”文件。可执行程序 ”。 将显示“恢复向导”。
选择您要查找的文件类型。 您可以找到全部或仅特定文件类型。
选择一个位置来查找文件。 您可以在计算机上的任何位置搜索,或指定特定的位置。
开始扫描。 Recuva将开始扫描您指定的位置,以查找与请求匹配的文件。
检查您要恢复的每个项目。 扫描完成后,将显示结果列表。请选中要恢复的每个文件的复选框,然后单击“恢复...”。
选择保存还原文件的位置。 确保该位置与要恢复的文件不在同一分区上,否则恢复的数据将失败。广告
方法3之3:恢复以前的文件版本
使用Windows文件历史记录还原以前的文件版本。 Windows 7和Windows 8都有文件历史记录备份实用程序。必须先激活这些实用程序,然后才能使用它们还原文件的较早版本。
- 您可以找到有关如何在Windows 8上使用文件历史记录的更多教程。
在OS X上使用Time Machine恢复以前的文件版本。 您需要先配置Time Machine并将备份存储在外部硬盘驱动器上,然后才能随时间访问所有文件版本。
- 在线查看如何使用Time Machine。