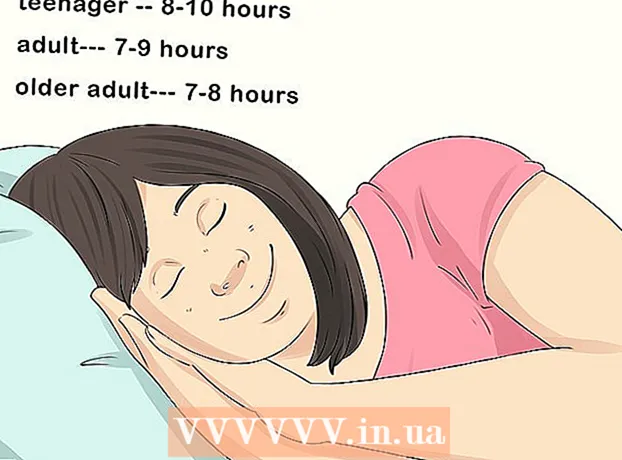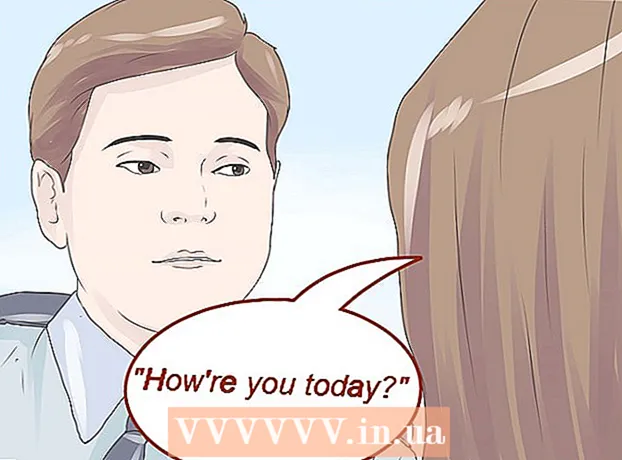作者:
Randy Alexander
创建日期:
4 四月 2021
更新日期:
1 七月 2024

内容
这是一篇文章,向您展示如何将有线和无线打印机连接到Windows或Mac计算机。连接后,您还可以在家庭网络上共享打印机,即使没有直接连接,也允许家庭中的其他计算机使用打印机。
脚步
方法1之6:将有线打印机连接到Windows计算机
此按钮上方或旁边。
- 您的打印机必须连接到电源。

. 单击屏幕左下角的Windows徽标。
(设置)在“开始”窗口的左下角。
此按钮上方或旁边。
- 打印机必须连接到电源。

此按钮上方或旁边。- 打印机必须连接到电源。
- 如有必要,将打印机的以太网电缆连接到Wi-Fi发射器。
. 单击屏幕左下角的Windows徽标。
(设置)在“开始”窗口的左下角。

此按钮上方或旁边。- 打印机必须连接到电源。
- 如有必要,将打印机的以太网电缆连接到Wi-Fi发射器。
在屏幕的左上角。
. 单击屏幕左下角的Windows徽标。
(设置)在“开始”窗口的左下角。
设置窗口中的网络和Internet。
在此选项的右侧。
在屏幕的左上角。
请点击 系统偏好设定 (系统偏好设置)在菜单顶部附近。
请点击 分享 (共享)和“系统偏好设置”窗口中的文件夹图标。
选中“打印机共享”复选框。 选中“打印机共享”复选框表示已启用打印机共享。
- 如果已经选中此框,则说明您的Mac正在共享打印机。
选中要共享的打印机旁边的框。 这将选择要共享的连接打印机。
将共享打印机连接到本地网络上的另一台Mac。 共享打印机的计算机必须打开。连接如下:
- 请点击 苹果菜单 然后选择 系统偏好设定.
- 选择 打印和扫描 (打印和扫描)
- 请点击 + 在打印机列表下方。
- 点击卡片 视窗 在新窗口的顶部。
- 选择 打印机名称 在列表中。
连接已与本地网络上的其他Windows计算机共享的打印机。 共享打印机的Mac必须打开。连接如下:
- 访问
https://support.apple.com/kb/dl999?locale=zh_CN。 - 下载并安装“ Windows的Bonjour打印服务”程序(Windows的Bonjour打印服务)。
- 安装后运行“ Bonjour打印向导”。
- 选择要连接的共享打印机。
- 如果需要,请从列表中选择正确的驱动器。
- 请点击 完 (已完成)。
- 访问
忠告
- 许多现代打印机都有可下载的应用程序,可以从智能手机或平板电脑连接。
警告
- 某些较旧的打印机没有共享模式或Wi-Fi连接或本地网络连接。