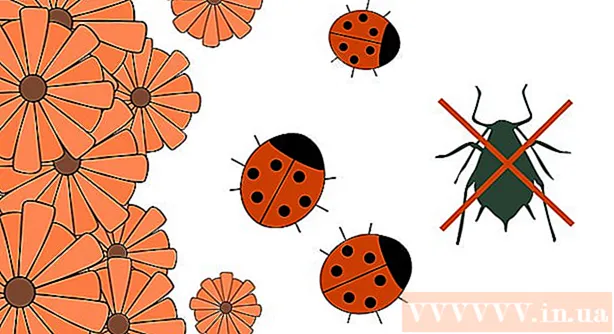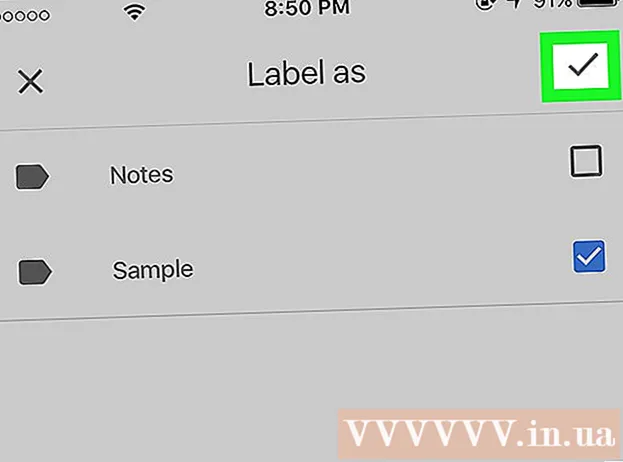作者:
Robert Simon
创建日期:
17 六月 2021
更新日期:
24 六月 2024

内容
本文介绍如何将图片从计算机复制到USB。
脚步
方法1之2:在Mac上
将USB插入Mac计算机。 您的计算机通常在笔记本电脑机身的任一侧或屏幕背面,键盘壁或台式机CPU上都有矩形端口(称为USB端口)。您需要将USB插入相应的端口。
- USB端口的顶部有一个塑料垫;您还会发现带有类似塑料垫的USB连接器。您需要将USB连接到计算机端口,以便塑料插头位于下面。
- 如果在将USB插入端口时遇到问题,请尝试旋转USB。
- 但是,某些Mac没有USB端口。

通常在屏幕底部,在Mac的Dock部分中,使用带有蓝色面孔图标的Finder打开Finder。- 将USB插入计算机后即可显示该USB,在这种情况下,您无需打开Finder。

单击“查找器”窗口左下角“设备”标题正下方的USB名称。 这将打开USB窗口,以便您保存图像。- 如果将USB闪存驱动器插入Mac后立即显示,则可以跳过此步骤。

使用Dock中显示的白色背景上的彩色风车图标打开“照片”应用程序。
单击并将照片拖到USB窗口中。 松开鼠标按钮时,图像将被“拖放”到USB窗口中,并且将图片从计算机复制到USB的过程完成。
- 默认情况下,您无法将照片从计算机移至USB,只能复制它们。如果要从计算机上移动照片,则需要在将照片复制到USB之后将其从计算机上删除。
- 你可以按住键 ⇧移位 在单击以选择多张照片时,或在要复制的照片数量上单击并拖动鼠标指针。
对所有要处理的图像重复此步骤。 您可以根据USB的存储容量保存图片数量。
- 例如,具有64GB内存的USB可以存储64GB容量的照片数量。
在Finder窗口中,单击USB名称旁边的带有向上箭头图标的“弹出”按钮。 这样做可确保在卸下USB闪存驱动器时文件不会被损坏。
卸下USB。 您的照片现在已保存到USB。如果要将照片从USB闪存驱动器传输到另一台计算机,只需将USB闪存驱动器插入该计算机,然后将照片从USB拖动到计算机的“图片”文件夹。广告
方法2之2:在Windows上
将USB插入Windows计算机。 您的计算机通常在笔记本电脑机身的任一侧或屏幕背面,键盘壁或台式机CPU上都有矩形端口(称为USB端口)。您需要将USB插入相应的端口。
- USB端口的顶部有一个塑料垫;您还会发现带有类似塑料垫的USB连接器。您需要将USB连接到计算机端口,以便塑料插头位于下面。
- 如果在将USB插入端口时遇到问题,请尝试旋转USB。
使用计算机屏幕上的图标打开“我的电脑”。 您可以在桌面上找到它,也可以通过单击屏幕左下角的开始图标,然后从开始菜单中将其打开,然后选择 我的电脑.
- 在某些计算机上,“我的电脑”也称为“我的电脑”。
- Windows可能会问您要对USB驱动器执行什么操作。点击 好 询问时让您选择 打开文件夹以查看文件 (打开文件夹以查看文件)以打开USB窗口。
双击窗口中间“设备和驱动器”部分下方的USB名称。
- 如果将USB插入Mac后立即显示闪存驱动器,则可以跳过此步骤。
右键点击文件夹 图片 (照片)在“我的电脑”窗口的左侧。
- 如果在将USB连接到计算机后出现USB窗口,请单击鼠标左键 图片.
请点击 在新窗口中打开 (在新窗口中打开)。 这将打开一个带有“ Pictures”文件夹的窗口,该文件夹是计算机图像的默认位置。
- 如果将USB闪存驱动器插入Mac后立即显示,则可以跳过此步骤。
松开鼠标按钮时,图像将被“拖放”到USB窗口中,并且将图片从计算机复制到USB的过程完成。
- 默认情况下,您无法将照片从计算机移至USB,只能复制它们。如果要从计算机上移动照片,则需要在将照片复制到USB之后将其从计算机上删除。
- 你可以按住键 ⇧移位 在单击以选择多张照片时,或在要复制的照片数量上单击并拖动鼠标指针。
对所有要处理的图像重复此步骤。 您可以根据USB的存储容量保存图片数量。
- 例如,具有64GB内存的USB可以存储64GB容量的照片数量。
右键单击“我的电脑”下“设备和驱动器”标题下的闪存驱动器图标。
单击“弹出”按钮,以确保在卸下USB闪存驱动器时文件没有损坏。
卸下USB。 您的照片现在已保存到闪存驱动器。如果要将图片从USB闪存驱动器传输到另一台计算机,只需将USB连接到该计算机,然后将照片从USB拖到计算机的“图片”文件夹中即可。广告
忠告
- 此操作适用于所有驱动器,从闪存驱动器,硬盘驱动器到MicroSD卡。
- 如果您使用的是Chromebook,则仍照常将USB连接到计算机,然后单击屏幕底部带有三个圆点的方形图标以打开“文件”窗口。单击“文件”窗口左下角的工具栏,选择闪存驱动器的名称并添加照片。
警告
- 将USB驱动器从计算机中卸下之前,弹出不正确的USB驱动器可能会导致文件损坏或丢失。