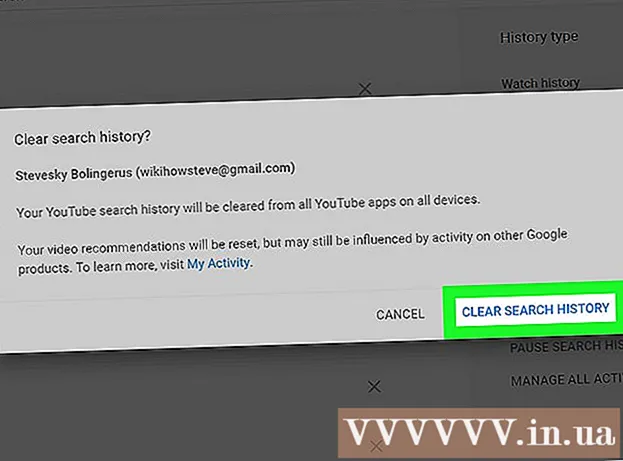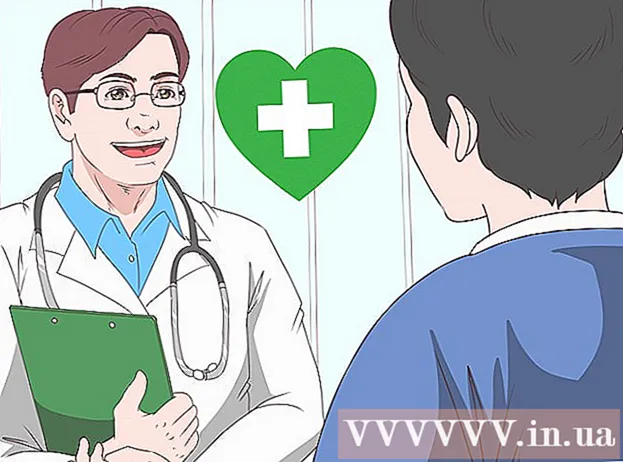作者:
Lewis Jackson
创建日期:
5 可能 2021
更新日期:
1 七月 2024

内容
计算机格式包括擦除计算机硬盘驱动器上的所有数据,然后重新安装操作系统,以便计算机恢复出厂默认设置的过程。如果您的计算机出现故障或打算出售它或捐赠给慈善机构,这很有用。请按照以下说明使用Windows 7或Mac OS X重新格式化计算机。
脚步
方法1之2:Windows操作系统
数据备份。 重新格式化计算机时,将丢失所有文件和数据。无法备份的程序将必须重新安装。您要保存的所有文件(包括文本,音乐,图片和视频)都必须移至备份位置。
- 您可以使用DVD驱动器,CD驱动器,外部硬盘驱动器,闪存驱动器或云技术,具体取决于您需要备份多少数据。

调整BIOS以选择从CD引导。 要继续,请重新启动计算机,出现制造商徽标时转到设置屏幕。选择键将出现并且根据制造商而变化。公用键为F2,F10,F12和Del。- 进入BIOS菜单后,选择Boot菜单。更改设备顺序,以便计算机可以从CD引导,然后再从硬盘驱动器引导。保存更改并退出。计算机将重新启动。
- 如果要从闪存驱动器进行安装,则必须调整BIOS才能从可移动存储介质启动

进行设置。 如果您已经安装了CD并正确设置了BIOS,您将看到一条消息:“按任意键从CD引导...”。按下键盘上的一个键,开始进行设置。 Windows 7的。- 您的系统可以自动启动程序设置,而无需您按任何键。

跟踪正在加载的Windows文件。 完成后,将显示Windows 7徽标。此时,您的计算机上的任何文件都没有更改。数据将在以下步骤中删除。
选择您喜欢的选项。 系统将提示您确认语言,时间和货币,键盘或输入法的格式。选择适合您的选项,然后单击下一步。
单击立即安装。 即使重新安装Windows时正在修理计算机,也不要单击“修复计算机”。按下按钮后,安装程序将开始下载所需的文件以继续该过程。

阅读并同意条款。 若要继续,您必须确认您已阅读并同意Microsoft使用条款。请务必通读用户的权利和限制。
选择安装选项。 此操作使您可以安装新的。格式化计算机意味着擦除存储在计算机上的所有数据,因此您将开始全新安装,并提供擦除驱动器的选项。

删除分区。 将打开一个窗口,询问您要在何处安装Windows。要执行新安装,您需要删除所有旧分区,然后开始将驱动器还原到旧配置。单击“驱动器选择(高级)”。单击它时,您将能够删除和创建分区。- 选择当前操作系统的分区,然后单击“删除”按钮。
- 如果您的硬盘驱动器具有多个分区,请确保擦除正确的驱动器。删除的分区中的所有数据将永远丢失。
- 确认删除。
选择“未格式化的空白区域”,然后选择“下一步”。 在安装Windows 7之前不需要创建分区,这将自动完成。
等待Windows安装文件。 Windows扩展文件旁边的完成百分比将逐渐增加。此步骤最多可能需要30分钟。
- Windows完成后将自动重新启动。
- 安装过程将再次开始,并显示一条消息,通知您安装当前正在更新注册表设置。
- 下一次安装将继续配置计算机的服务。每次启动Windows时都会显示此过程,但是下次启动时将在桌面上显示。
- 将打开一个窗口,通知您Windows正在完成安装。完成后,计算机将重新启动。
- 安装程序将加载驱动器并检查视频设置。此过程不需要您输入数据。
输入您的用户名和计算机名称。 您的用户名将用于登录计算机并个性化您的帐户。计算机名称是您的计算机将在网络上显示的名称。
- 然后,您可以通过Windows 7控制面板添加更多用户。
- Windows会要求您输入密码。此步骤是可选步骤,但强烈建议执行此步骤,尤其是当您的计算机有很多人在访问它时。如果您不喜欢使用密码,请将其保留为空白,然后点击下一步。
输入产品密钥。 这是与您的Windows版本关联的25个字符的密钥。选择“当我在线时自动激活Windows”,以使Windows在您下次连接到网络时自动确认产品密钥。
选择更新Windows选项。 为确保Windows版本安全且稳定地运行,强烈建议您选择以下两个前者之一。第一个选项将自动安装所有更新,第二个选项将询问您何时有重要的更新可用。
选择日期和时间。 这些设置与您的BIOS相关联,因此始终是正确的,但如果设置不正确,则可以更改它们。如果您所在的地区处于夏令时,请选择该框。
选择网络配置设置。 如果您的计算机已连接到网络,则需要选择确认网络。大多数用户会选择家庭网络或工作网络。如果您的计算机在公共场所使用,请选择“公共网络”。移动宽带用户应始终选择公共网络。
- Windows将尝试将计算机连接到网络。此过程是完全自动的。
探索计算机。 在最终下载屏幕之后,将出现新的Windows 7操作系统。安装完成。广告
方法2之2:Mac OS X操作系统
数据备份。 重新格式化计算机时,将丢失所有文件和数据。无法备份的程序将必须重新安装。您要保存的所有文件(包括文本,音乐,图片和视频)都必须移至备份位置。
- 您可以使用DVD驱动器,CD驱动器,外部硬盘驱动器,闪存驱动器或云技术,具体取决于您需要备份多少数据。
重新启动Mac。 在计算机启动时,按住Command + R组合键。将显示“恢复”菜单。选择“磁盘工具”,然后单击“继续”。
重新格式化驱动器。 从“磁盘工具”部分的左窗格中选择硬盘驱动器。选择删除选项卡。在格式下拉菜单中,选择Mac OS扩展名(记录)。输入您喜欢的任何名称,然后按Delete键。
- 从此步骤将所有数据从驱动器中删除。确保备份所有重要文件。
- 擦除过程完成后,关闭磁盘工具。
启动Mac OS X安装过程。 确认您已连接到网络,然后选择“重新安装Mac OS X”。您需要通过输入Apple帐户名和密码来确认使用情况。您还需要接受许可协议。
选择要安装的驱动器。 安装程序将提示您选择要安装操作系统的驱动器。选择使用“磁盘工具”删除的驱动器。
等待过程完成。 Mac OS X将开始自行安装,并且不需要用户输入。在安装过程中,计算机可能会自行重启。安装完成后,将出现一个屏幕。广告