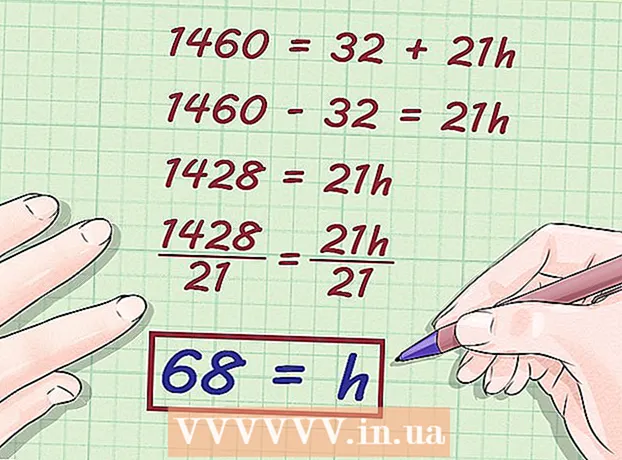作者:
Laura McKinney
创建日期:
2 四月 2021
更新日期:
26 六月 2024

内容
使用Ubuntu Linux,您可以使用许多实用程序来格式化USB,例如Ubuntu或终端随附的磁盘实用程序功能。无论使用哪种功能,格式化USB记忆棒只需要几分钟。
脚步
方法2之2:使用磁盘实用程序
单击破折号按钮并找到 “磁盘” (CD驱动程序)。 磁盘将出现在返回的应用程序列表中。

从搜索结果中运行磁盘。 连接设备的列表将出现在左窗格中。
从设备列表中选择您的USB。 USB的详细信息将显示在右窗格中。

选择至少一个驱动器。 大多数USB驱动器只有一个驱动器,但是如果您的USB驱动器有多个驱动器,则可以选择其中一个或全部。
单击驱动器下方的齿轮按钮,然后选择 “格式” (格式)。 将显示格式选项。

选择要删除的内容。 快速格式化选项将清除驱动器上的所有数据。慢速格式化选项将清除所有数据并检查USB中的错误。
选择文件系统格式。 有几种格式可供选择。然而:
- 为了最大程度地与其他设备兼容,请选择“ FAT”(FAT32)。此格式与所有计算机和几乎所有具有USB功能的设备兼容。
- 如果仅打算将USB用于Linux,请选择“ ext3”。此格式为您提供高级Linux写和文件访问权限。
USB格式。 单击格式化按钮,然后等待USB完成格式化。对于大容量USB,此过程可能需要一段时间,并且删除其中的任何数据也会增加等待时间。广告
方法2之2:使用终端
打开终端。 您可以从Dash工具栏或使用组合键打开终端 Ctrl+Alt键+Ť.
类型。lsblk然后按↵输入. 将显示当前连接到计算机的存储设备列表。
识别您的USB。 使用“大小”列在列表中找到USB闪存驱动器。
断开USB上的分区。 格式化USB之前,您需要断开连接。键入以下命令并将其替换 sdb1 通过USB分区名称。
- 须藤umount / dev /sdb1
擦除USB(可选)上的所有数据。 您可以通过输入以下命令来擦除USB上的所有内容。代替 数据库 和您的USB名称。
- 须藤dd如果= / dev /零= / dev /数据库 bs = 4k &&同步
- 此过程将花费一些时间,并且计算机可能会冻结一些时间。
- 对于Ubuntu 16.04和更高版本: 须藤dd如果= / dev /零= / dev /数据库 bs = 4k状态=进度&&同步.
创建一个新的分区表。 分区表控制USB上的驱动器。输入以下命令,而不是 数据库 和您的USB名称。
- 类型 须藤fdisk / dev /数据库 然后按 ↵输入。按 Ø 创建一个空的分区表。
按。ñ创建一个新分区。 输入您要创建的分区的大小。如果只需要一个分区,请输入USB驱动器的完整大小。
按。w ^登录并退出。 可能还要等一下。
跑 。lsblk再次检查您的新分区。 该分区将在USB名称下列出。
格式化新驱动器。 现在已经创建了新驱动器,您可以使用所需的文件系统类型对其进行格式化。输入以下命令以将USB闪存驱动器格式化为FAT32-最兼容的文件系统格式。代替 sdb1 根据您分区的名称:
- 须藤mkfs.vfat / dev / sdb1
完成后断开USB连接。 格式化完成后,您可以安全地断开USB驱动器的连接:
- 须藤弹出/ dev / sdb