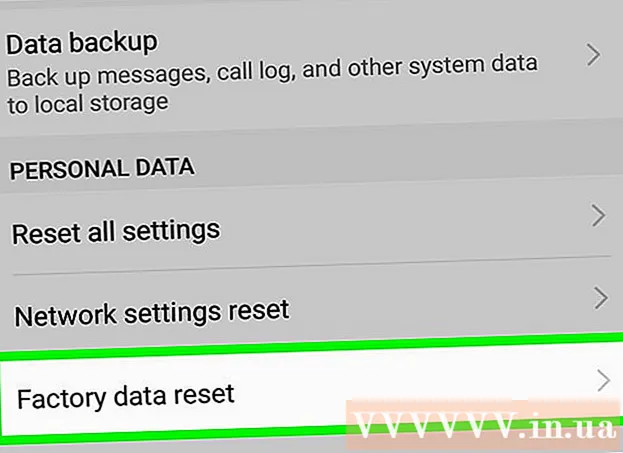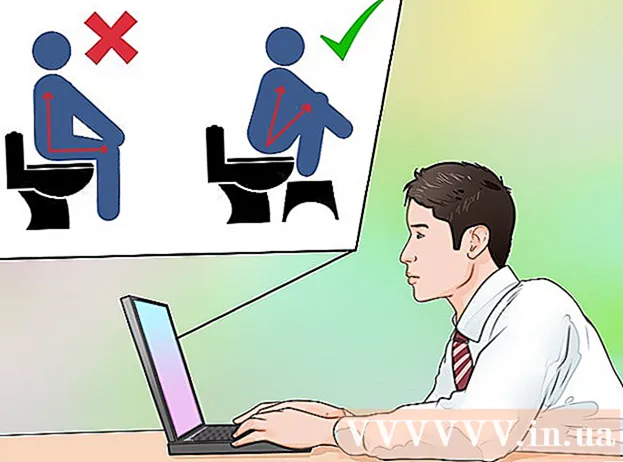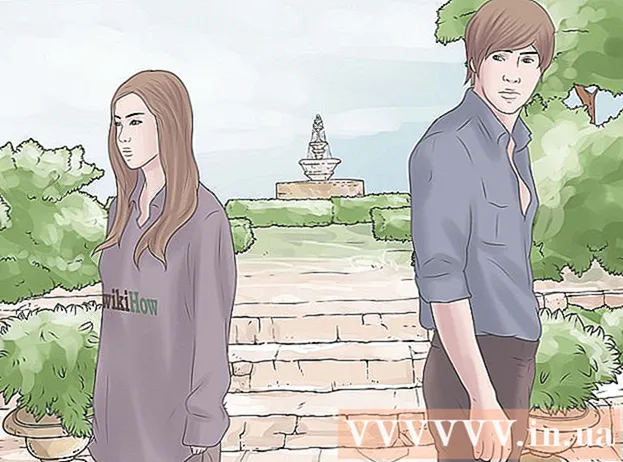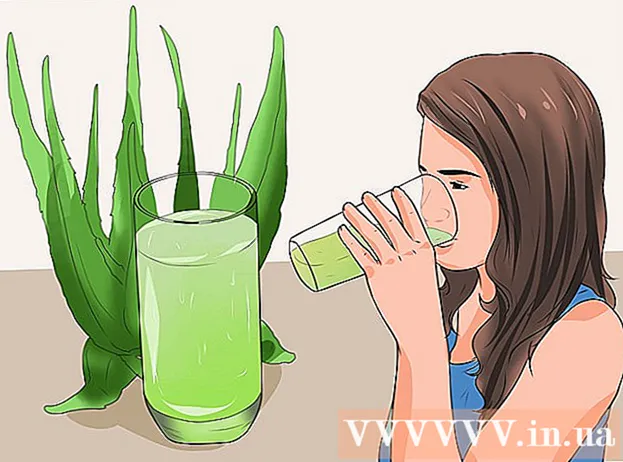作者:
Peter Berry
创建日期:
15 七月 2021
更新日期:
1 七月 2024

内容
这是一篇文章,向您展示如何在不影响质量的情况下减小视频文件的大小。当您想在Internet上共享视频时,必须进行压缩,因为压缩会减少传输视频和将视频发送给查看器所需的数据量。如果只需要减小视频文件的大小,则可以使用Handbrake压缩视频或在Mac上使用QuickTime。
脚步
方法2之1:使用QuickTime
通过以下方式在QuickTime中打开视频:
- 选择影片
- 请点击 文件 (文件)
- 选择 打开用 (打开用)
- 请点击 QuickTime播放器

请点击 文件. 这是Mac屏幕左上角的菜单。您将看到一个菜单出现在屏幕上。
选择 出口 (出口)。 这是菜单底部附近的选项 文件。当您单击时,您将看到另一个菜单出现。

选择质量。 单击等于或低于当前视频质量的视频质量。这将打开“保存”窗口。
加文·安斯蒂(Gavin Anstey)
视频制作人,Cinebody首席执行官Gavin Anstey Cinebody首席执行官。 Cinebody是一种面向用户的内容软件,可以帮助品牌为世界各地的人们创建快速,真实,引人入胜的视觉内容。盖文(Gavin)在开始从事软件和视频制作职业之前,曾在科罗拉多博尔德大学学习新闻学。
加文·安斯蒂(Gavin Anstey)
视频制作人,Cinebody首席执行官选择最低的分辨率而不会损害可见性。 该数字将取决于原始视频的分辨率。如果原始视频是4K或1080p,则您可能不希望该选项低于720p,因为观看时视频的质量会非常低。
为视频重新命名。 在窗口顶部附近的文本输入字段中输入名称。
选择一个保存文件夹。 点击“位置”下拉框,然后选择一个文件夹(例如 桌面)您要保存视频。
请点击 救 (保存)在窗口的右下角。 您的视频压缩将立即开始。
等待视频压缩完成。 视频压缩后,“导出”窗口将消失。现在,您可以转到保存视频的位置,并在此处观看视频。广告
方法2之2:使用手刹
下载并安装Handbrake。 在网络浏览器中转到https://handbrake.fr/downloads.php,然后单击链接 下载 (下载)正在使用的操作系统名称下方,然后通过以下方式安装Handbrake:
- 视窗 双击Handbrake安装文件,然后按照屏幕上的安装说明进行操作。
- 苹果电脑 -双击Handbrake DMG文件,必要时验证下载,将Handbrake图标拖到Applications文件夹中,然后按照屏幕上的说明进行操作。
打开手刹。 它是一杯水旁边的菠萝象征。屏幕上将出现“手刹”窗口。
请点击 开源的 (打开电源)在手刹窗口的左上角。
- 第一次打开Handbrake时,您必须单击 开源的 打开源代码窗口。
请点击 文件 (文件)在“源”窗口中带有文件夹图标。
选择视频。 转到您要压缩的视频的文件夹,单击视频并选择 打开 (打开)以在“手刹”中打开视频。
选择质量格式。 在“手刹”窗口的最右侧位置,单击质量和帧频格式之一(例如 极速720p30)适合视频。
- 确保选择的格式等于或低于当前视频的质量。例如,如果当前视频质量为1080p,则单击“选择” 1080p 或更低;如果视频是720p,您将选择 720p 或更低。
- 选拔 快速 (快速)和 非常快 (非常快)最适合压缩。
命名文件。 您需要使用新名称更改“手刹”页面中心的文件名(例如 压缩的 (压缩))。
- 您还可以通过单击选择一个新的保存文件夹 浏览 (浏览),选择一个文件夹,根据需要为文件指定新名称,然后单击 救 (救)。
选中“ Handbrake”页面中间的“ Web Optimized”框。 这将确保视频将根据网络标准进行压缩。
点击卡片 视频 在手刹窗口下方。
确保此处的设置正确。 您会在标签下看到以下设置 视频;如果设置不匹配,则可以通过单击设置的值并在菜单窗格中选择正确的选项来进行更改:
- 视频编解码器 -此设置应为“ H.264(x264)”。
- 帧率(FPS) (帧速率)-此设置应为“ 30” FPS(每秒帧数)。
- 峰值帧率 (最高帧频)或 峰 (最高)-应选中此框。
- 编码器等级 (加密级别)或 水平 (级别)-此设置应为“ 4.0”。
请点击 开始编码 (开始编码)。 这是“手刹”窗口中间的绿色“播放”按钮。您的视频压缩将立即开始。
- 在Mac上,您将点击 开始 在这一步。
等待视频压缩完成。 视频压缩时间可能会非常长,尤其是当视频大于200MB时。压缩视频后,您可以从保存文件夹中播放视频。广告
忠告
- 压缩到高标准时,并非所有视频的质量都很高。甚至很多视频甚至都不需要压缩。
- 某些视频,例如用手机拍摄的视频,在播放过程中已被压缩。
- 如果可能,请应用两步加密。尽管它需要比1步编码更长的时间,但是您的视频文件将具有更好的质量。
警告
- 不要过度压缩视频。视频文件在压缩过程中会丢失大量数据,并且可能会失去清晰度。