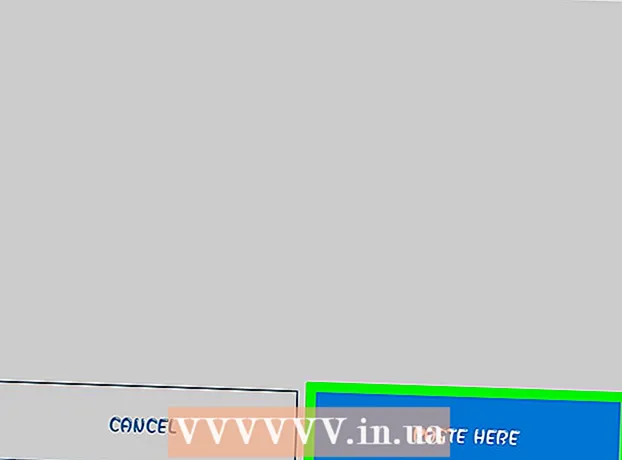作者:
Lewis Jackson
创建日期:
13 可能 2021
更新日期:
1 七月 2024

内容
Facebook为移动设备开发了专用的Messenger应用程序,使您可以与Facebook朋友聊天。 Facebook Messenger,或简称Messenger,是一个独立的消息传递应用程序,它替代了Facebook的消息传递功能。来到Messenger时,您可以使用更高级的聊天功能,例如选择消息颜色或更改表情符号。 Messenger会定期更新,以提供新功能,包括汇款,创建聊天机器人,预定行程并通过Photo Magic轻按即可与朋友分享您拍摄的照片。
脚步
12的第1部分:安装Messenger
在移动设备上打开“ App Store”项。 您可以获取iPhone,iPad,iPod Touch,Android和Windows Phone的Messenger应用。在设备上打开应用商店以搜索和下载该应用。
- 您也可以通过打开Facebook的“消息”部分直接访问Messenger应用程序商店页面。

搜索关键词 “信使。“将在“ Messenger”名称下显示多个结果。
从Facebook安装Messenger应用。 在列表中查看有关应用程序的制造商信息,并找到官方的Facebook应用程序。单击“安装”以下载并安装该应用程序。
- 您的设备需要连接到无线网络才能下载该应用。

登录Messenger。 打开Messenger时,系统会提示您使用Facebook帐户登录。如果您的设备安装了Facebook应用程序,则无需输入个人登录信息。- 如果您没有Facebook帐户,则可以使用个人电话号码创建一个单独的Messenger帐户。这样,您就可以与在联系人中使用Messenger的人聊天,但是您无权访问Facebook聊天。在登录屏幕上单击“不在Facebook上”,以创建Messenger帐户。此功能不适用于所有地区。
12之2:与朋友聊天

查看Facebook聊天。 启动Messenger时,您将在“最近的”选项卡下看到所有Facebook语音消息。单击任何邮箱以打开它们。
开始新的对话。 要创建新消息,请从“最近”选项卡中单击“新消息”按钮:
- iOS-点击右上角的“新建消息”按钮。
- Android-单击右下角的加号“ +”,然后选择“写消息”。 (输入讯息)
将朋友添加到聊天中。 创建新消息后,将显示与您互动最多的朋友的列表。您可以从此列表中选择一个朋友,或使用顶部的搜索栏在您的朋友或联系人列表中查找任何人。您也可以添加新组。
- 选择第一个收件人后,您可以输入姓名以添加朋友。
输入您的信息。 对话下方是“写消息”文本框。如果未显示键盘,请单击文本。
- 与SMS不同,您可以在Messenger上使用的字符数没有限制(大约20,000个字符)。
单击“表情符号”按钮(图释)以插入图释。 此按钮会将屏幕键盘转换为表情符号键盘。您可以向左或向右滑动以查看不同的类别,并上下滚动以查看每个类别中的表情符号。
- iOS-按下空格键左侧的Smiley笑脸按钮。按“ ABC”返回常规键盘。
- Android-表情符号按钮位于文本字段的右侧,看起来像四个笑脸并排成一个正方形。按下按钮以打开表情符号键盘,然后再次按下以返回常规键盘。
按“赞”按钮发送大拇指图标。 如果您尚未输入文本,则在文本字段旁边会看到一个“赞”按钮。当您从朋友那里收到有趣的消息时,单击该图标可以快速发送“赞”按钮。触摸后会立即发送“赞”按钮。
- 按住“赞”按钮以增加拇指图标的大小。如果您按住“赞”按钮的时间过长,它将“消失”。
按ⓘ(Android)或对话名称(iOS)按钮更改颜色,表情符号和其他设置。 您可以在屏幕上更改一些与对话相关的设置。请注意,与您聊天的每个人都会看到此更改。
- 点击“通知”以启用或禁用对话通知。
- 单击“颜色”以更改对话框的颜色。其他参与者将看到此更改。
- 点击“表情符号”可以为对话分配特殊的表情符号字符。此功能将取代“赞”按钮。
- 单击“昵称”选项,为您的朋友设置不同的昵称。此功能仅适用于当前聊天。
- 单击“查看个人资料”以查看朋友的Facebook个人资料。
看看别人读了多少书。 对话右侧带有小头像的圆圈会告诉您此人在哪里阅读消息。广告
12之3:发送图像,贴纸,GIF动画和音频注释(语音注释)
按相机按钮拍摄和发送照片或视频。 您可以使用设备的相机快速聊天,并将照片发送给聊天对象。您需要允许Messenger应用访问设备的摄像头和存储。
- 点击圆圈图标拍照。触摸并按住圆圈以录制视频。您最多可以录制15秒的视频。要取消录制模式,请将手指从快门按钮上移开。
- 单击屏幕底角的“相机”按钮以在前后相机之间切换。
- 拍照或录制视频后,按“发送”按钮以将其发送到聊天室。
选择“图库”图标以从设备发送照片。 您可以使用此按钮查找保存在设备相机胶卷中的照片并将其发送至聊天。
- 触摸照片以发送,然后按“发送”按钮发送图像。
- 您可以选择“铅笔”图标在发送之前在图像上绘图和书写。
单击笑脸图标(笑脸)发送贴纸(贴纸)。 您可以在Facebook Messenger上插入许多可用的贴纸。左右滑动标签支架栏以查看不同的标签包。
- 点击任何标签即可立即发送。
- 按住标签预览其内容。许多贴纸被设计为动画。
- 选择贴纸框架右上角的“ +”以访问贴纸商店并查看新贴纸。免费提供许多不同的贴纸包。
单击GIF按钮以查找和发送GIF动画。 GIF图像是使用快速动画创建的常见图像文件格式。 Messenger允许您搜索存储在多个流行GIF网站上的GIF,然后将它们快速发送到聊天中。当您打开此标签时,将显示当前一些趋势的GIF。
- 搜索您要使用的GIF。例如,如果要将GIF发送给Battlestar Galactica,请在搜索字段中键入“ battlestar”。
- 当您点击图标时,GIF将立即发送到对话。
点击麦克风图标(麦克风)以发送语音注释。 您可以录制语音注释,以使对话中的人可以在业余时间收听。如果您所使用的设备的屏幕很小,请首先点击“ ...”图标。
- 按住“录音”按钮开始录音。放开手以立即发送录音。将手指移离录制按钮,以取消该消息。
启用照片魔术,以便Messenger识别照片中出现的朋友的脸。 即使您没有使用Messenger,Photo Magic也会扫描从手机相机拍摄的所有照片,并尝试将已识别的脸部与您的Facebook朋友匹配。然后,您将收到通知,并可以立即通过Messenger将照片发送给图片中标记的人。
- 在Messenger中打开“设置”或“配置文件”选项卡。
- 选择“照片和媒体”。 (照片和车辆)
- 选择“ Photo Magic”功能,然后将其打开。
- 打开当您为朋友拍照时显示的通知。点击“发送”按钮,将照片通过Messenger聊天窗口发送给照片中标记的人。
12之第4部分:通话与视像通话
与您要呼叫的人打开对话。 您可以使用Messenger应用程序向任何人进行免费电话或视频通话。例如:当您打开与Nam的对话,并且屏幕顶部的呼叫按钮为灰色,或者看到单词“邀请Nam到Messenger”(邀请Nam使用Messenger)时,该人没有使用它。 Messenger应用,无法拨打电话。
- 通过查看其个人资料图片一角的图标,可以查看哪些联系人正在使用Messenger。如果看到Messenger闪电图标,则表明他们正在使用Messenger。如果您看到Facebook图标,则他们正在通过网站使用Facebook消息。
按“电话”或“视频通话”按钮进行通话。 Messenger将启动与收件人的通信。只要打开了呼叫通知并可以连接互联网,他们的设备就会响铃。
随便聊天。 使用Messenger无需付费,但如果不连接到无线网络,则必须使用移动数据。视频聊天会很快耗尽移动数据,因此在连接到Wi-Fi网络时尝试限制视频聊天。广告
12之5:与朋友分享您的当前位置
打开对话。 您可以将您的位置发送到对话中,以便您的朋友可以轻松找到您。仅当您有权访问聊天会话时,此选项才可见。
点击图标 ’...“(省略号),然后选择“位置”。 (位置)如果收到Messenger的通知,请打开位置模式。
将图钉图标(图钉)移动到您要共享的位置。 首次打开地图时,图钉位于您的当前位置。您可以围绕图钉移动地图以选择和共享其他位置。
- 您可以从下面列表中的附近位置中进行选择,或者使用屏幕顶部的搜索字段来搜索特定位置。
- 按加号或箭头按钮,将图钉图标返回到您当前的位置。
按下“发送”按钮以发送图钉位置。 对话中会显示地图图像以及固定的位置以及您选择的位置。收件人触摸时,地图将以全屏方式打开,从而使他们可以接收导航说明。广告
12之6:通过Messenger进行付款
打开设置(对于iOS)或个人资料(对于Android)。 您可以通过Messenger进行汇款和收款,而您所需要的只是一张有效的借记卡。首先,您需要在卡上提供信息。此步骤将使您能够从银行帐户进行转帐和收款。
点击设置菜单中的“付款”。 付款屏幕将会出现。
按 “添加新的借记卡。’ (添加新的借记卡)这是Messenger唯一支持的付款方式。您需要银行发行的信用合作社借记卡或信用卡来收发钱。在这种情况下,不支持信用卡,预付借记卡和PayPal。
- 您将需要借记卡来收发钱。
在借记卡上输入信息。 输入您的借记卡卡号,有效期,背面的安全码和邮政编码。点击“保存”,将卡添加到您的帐户。
- Messenger仅支持某些银行,并且您的借记卡可能不受支持。
与您要向该人收发钱的人进行聊天。 现在添加了卡,您就可以开始发送和接收钱了。您可以与一个人或一个小组进行聊天。
- 点击 ’...”,然后单击“付款”。 这将打开发送和接收选项。
- 如果对话中有多个人,系统会提示您选择一个。
- 输入您要发送或接收的金额。 您可以单击“付款”或“请求”选项卡在模式之间进行切换。输入您想从该人发送或接收的金额。
- 输入内容(可选)。 您应指定转移原因或转移请求。如果对方不知道交易内容,请使用此方法。
提交请求或付款。 如果您同意进行交易,请单击“下一步”提交您的付款请求。一旦收款人批准(并为其帐户设置了付款),资金将开始流动。资金可能需要三天才能显示在您的银行帐户中。广告
12之7:预订Uber或Lyft游乐设施
与某人打开聊天。 您可以在Messenger对话期间向Uber和Lyft请求乘车。通过此小部件,您的朋友将知道您的路线,并且您可以为某人预订汽车。 (当前在越南,尚不支持此实用程序。)
- 您需要使用Uber或Lyft帐户才能使用此功能,如果您没有帐户,则会提示您创建一个。
- 您还可以与Uber或Lyft聊天机器人打开实时聊天。与Uber或Lyft机器人开始新的聊天,然后按照指示进行。
- 点击图标 ’...“然后选择“运输”。 (运输)然后将显示汽车预订列表。
- 选择您要使用的服务。 当前,您可以在Uber和Lyft之间进行选择(如果您所在的地区可用)。您仍然需要使用此服务的帐户。如果直接通过聊天机器人继续聊天,则不会看到此选项。
- 如果您没有Uber或Lyft帐户,则必须创建一个帐户并添加付款信息。
- 允许您选择的服务访问您的Messenger帐户。 您必须通过此步骤才能通过Messenger应用连接到运营商服务。
- 选择您想要的车辆类型。 根据位置和所选服务,您可以从各种车辆中进行选择。使用选项卡来回切换,并与货运公司的支持网站联系以查看它们之间的区别。
- 设置所需的拾取点。 您当前的位置将是默认位置。您可以在任何地方更改此位置,这在需要为其他人预订旅行时非常有用。
- 设置所需的目的地。 您需要在预订前输入目的地。
- 点击“请求”以预订汽车。 到达时间将取决于当地因素。通过旅行服务中存储的付款信息或与您的Messenger帐户关联的借记卡来处理付款。
- 与汽车服务聊天查找旅行收据。 预订后,您将收到车辆服务聊天机器人的确认消息。您会在这里找到所有旅行收据,并在需要时与客户支持聊天。
- 您可以在“最近的”标签下找到此对话。
第12部分的第8部分:向Messenger添加更多应用
与某人打开聊天。 Messenger允许您安装旨在与Messenger配合使用的各种应用程序。您可以与任何对话进行此操作。
点击图标 ’...“将显示其他对话选项。
滚动浏览可用应用程序列表。 您可以向下滚动以查看将与Messenger一起使用的所有应用程序的列表。有些应用程序是可以与Messenger集成的独立应用程序,而另一些则是专门为此设计的。
- 每个应用程序的可用性会因所使用的设备而异。
单击“安装”或“打开”以打开应用程序商店页面。 Messenger的所有应用程序都是从设备的应用程序商店中安装的。
安装应用程序。 点击“获取”或“安装”,然后安装与设备上其他任何应用程序相同的扩展名。
再按一次 ’...“在Messenger对话中。 出现的蓝点表示新选项可用。
单击扩展名。 这些小部件在屏幕顶部列出。这将打开设备上的应用程序。
使用该应用。 不同的应用程序将执行不同的功能,但是其中大多数涉及创建要发送的消息的内容。有关如何充分利用该应用程序的信息,请参阅应用程序支持页面上的说明。
单击“发送到Messenger”按钮。 文本的位置和处理的准确性将取决于应用程序,但是您通常可以将其直接创建的内容发送回Messenger。
在Messenger中点击“发送”图标,以发送您在另一个应用程序中创建的内容。 在提交内容之前,您将获得内容的预览。广告
12的第9部分:与聊天机器人聊天
查找您要交谈的聊天机器人。 聊天机器人是用户与公司和组织进行交互的一种方式,无需处理电话或等待电子邮件的响应。 Chatbot支持才刚刚开始提供支持,目前只有少量使用。以下是一些可用的聊天机器人:
- CNN-m.me/cnn
- 华尔街日报-m.me/wsj
- 雨披-m.me/hiponcho
- 1-800朵花-m.me/1800朵花
- 春天-m.me/springNYC
打开Messenger应用的“人员”部分。 将显示所有现有联系人。
搜索您要添加的聊天机器人。 准备联系的聊天机器人将在“机器人”列表中。搜索功能还不是很可靠,因此在移动浏览器上转到聊天机器人的网站(例如)并选择在Messenger中打开链接更为简单。然后将打开实时聊天窗口。
开始与chatbot聊天。 事情将会变得更加有趣。聊天机器人将根据特定的命令和关键字做出响应,并且其自然语言处理能力受到限制。因此,请尽量具体一些,并仅使用几个简短的单词。针对不同的机器人测试不同的方法。
- 例如,当您向CNN机器人提及“大新闻”时,将响应当天的重大新闻。您可以输入关键字“ election”,并接收与即将举行的选举有关的新闻。
- 使用1-800种鲜花,您可以输入“订购鲜花”以查看库存状况并在线订购。在订购过程中,您可以键入“改变主意”以取消订单。
12之10:在iOS上调整通知
打开应用程序的“设置”部分。 您可以在“设置”中为新邮件设置Messenger通知方法。单击右下角的“设置”按钮。
按 “通知。’ (通知)Messenger应用程序的通知设置将打开。
- 注意:您无法从此菜单栏中完全关闭通知或更改声音设置。您只能按照说明从“设置”禁用Messenger通知。
开启/关闭预览模式。 这有助于您定义接收消息时显示在警报面板中的信息。
将通知静音一段时间。 按下“静音”按钮可在设置的时间段内将通知声音静音。您可以选择每隔一段时间或直到第二天早上(上午9:00)将其静音。您无法以这种方式完全关闭通知。
单击“ Messenger中的通知”部分以在应用程序中设置选项。 Messenger拥有自己的通知设置,可用于打开和激活应用程序的时间。在此菜单中,您可以在打开应用程序时为新消息启用或禁用声音和振动模式。
打开设备的“设置”应用以更改其他通知选项。 当您想要更改通知的显示方式时,无论您希望完全打开还是关闭通知,都必须使用iOS设备的“设置”应用。
单击设置列表中的“通知”项。 将显示应用程序列表。
在应用程序列表中单击“ Messenger”。 这将打开Messenger应用程序的通知设置。
使用“允许通知”滑块打开/关闭通知。 这将完全关闭Messenger应用程序通知。
打开/关闭其他通知设置。 您仍然可以安装而不依赖于通知中心中显示的通知的状态,声音,未读消息的应用程序图标以及消息的出现状态。锁定屏幕。您还可以将通知方法设置为在设备上使用其他应用程序时显示。广告
12之11:在Android上调整通知
打开“应用程序的配置文件”部分。 您将在本节中找到应用程序设置,包括通知选项。点击右上角的“个人资料”按钮。
点击选择 “通知和声音。’ (通知和声音)Messenger应用程序的通知设置将打开。
- 您无法在此处完全关闭Messenger的通知。您需要按照指示使用Android的“设置”应用关闭通知。
打开/关闭通知预览。 预览在通知中显示新接收到的消息的名称和内容。如果您不希望此信息显示在锁定屏幕上,请关闭预览。
打开/关闭振动模式。 您可以使用滑块为新通知关闭振动。
打开/关闭通知灯。 如果您的设备有LED灯,则可以打开或关闭通知灯。如果您的设备未配备LED灯,则将没有此选项。
打开/关闭通知声音。 使用“声音”滑块启用或禁用Messenger通知声音。
单击“通知声音”以更改Messenger中的通知声音。 您可以从Android设备上已下载的通知声音列表中进行选择。
在应用程序中打开/关闭声音。 Messenger在每个应用程序中都会使用多种不同的声音,例如刷新对话列表时。使用此滑块可以启用或禁用这些声音。
在Android设备中打开“设置”应用以完全关闭通知。 如果您想完全关闭Messenger通知,则需要从Android上的“设置”中关闭:
- 打开“设置”部分,然后选择“应用程序”或“应用程序管理器”。 (应用程序经理)
- 在您的应用程序列表中单击“ Messenger”。
- 取消选中“允许通知”框
- 如果该框未在“设置”部分中显示,请返回到“设置”主菜单,然后选择“声音和通知”。 (声音和通知)。点击“通知”部分中的“应用”选项。从应用程序列表中选择“ Messenger”,然后打开“阻止”。
第12部分(共12部分):在桌面上使用Messenger
访问页面。在您的桌面浏览器中。 现在可以从Messenger.com网站访问Messenger。您可以使用移动应用程序上的大多数可用功能,包括计费功能。
- 没有用于计算机的专用Messenger程序。您不应下载任何声称与Facebook Messenger关联的程序,因为这会使您的个人帐户面临风险。
使用您的个人Facebook帐户登录。 如果您曾经在计算机上登录过Facebook,则可以直接进行下一步,而无需输入登录详细信息。
使用Messenger网站就像访问应用程序一样。 您会在页面左侧看到对话列表。选定的对话在主框架中打开,并且照片,标签,GIF,录制和付款选项将显示在消息字段的右侧。
- 某些功能(例如运输)在网络版本上不可用。