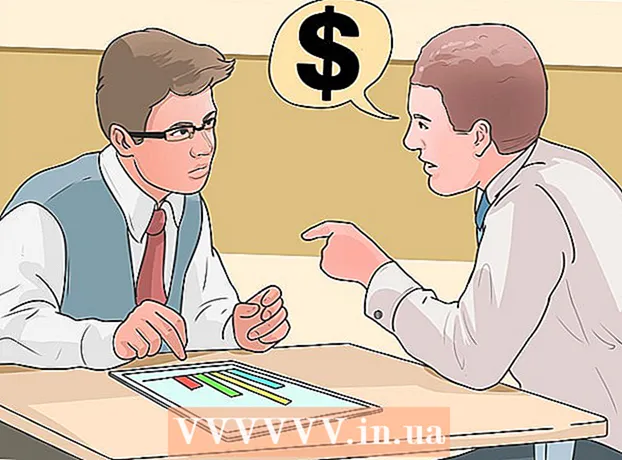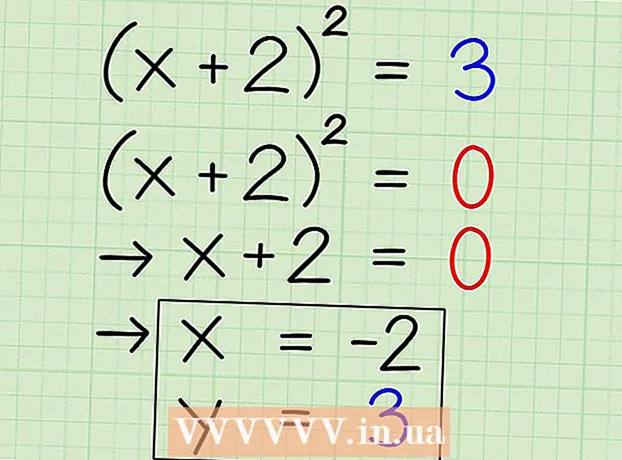作者:
Louise Ward
创建日期:
5 二月 2021
更新日期:
1 七月 2024

内容
对于运行Windows操作系统的计算机,声音错误是非常常见的错误。通常,在使用Windows XP和Windows 7时,可以通过调整设置或重新安装声卡来轻松解决问题。请耐心等待,并使用问题排查工具,您可以自己修复声音错误。
脚步
方法1之3:修复声音损失
使用疑难解答。 Windows计算机与疑难解答程序集成在一起,因此它可以帮助您解决许多音频错误。您需要单击屏幕左下角的窗口图标。点击“控制面板”。在控制面板选项卡上,单击“疑难解答”,然后单击“硬件和声音”。接下来,单击“疑难解答音频播放”选项。计算机将提出一系列问题,以帮助疑难解答程序检测声音错误的原因。您可以使用Windows操作系统疑难解答来纠正大多数声音错误。

检查声卡。 声卡是您需要在Windows操作系统上安装的东西,计算机才能发出声音。如果听不到声音,则需要检查您的设备是否装有声卡并且已正确安装。- 单击计算机屏幕右下角的搜索栏。在搜索栏中输入“设备管理器”。这将打开设备管理器,供您检查声卡。
- 接下来,单击“声音,视频和游戏控制器”。如果声卡出现在列表中,则说明它已经安装。因此,声音错误是由另一个原因引起的。如果声卡未出现在列表中,则您可能必须自己购买和安装声卡。设备制造商的说明提供了有关如何执行此操作的建议。

检查电源线。 检查将扬声器,耳机,麦克风或其他设备连接到计算机或膝上型计算机的电缆。在计算机使用过程中,通常会拔掉电源线或将其松动。如果拔下电源线,则可能是导致音频故障的原因。您需要重新连接松动的电线,以查看计算机声音是否得到改善。
检查音量。 音量可能很低或已关闭。这可能会使您很难听到计算机发出的声音。- 再次使用屏幕右下角的搜索栏。在搜索框中输入“调整扬声器音量”,然后点击显示的图标。拖动滑块以增大音量,以查看是否可以听到更好的声音。
- 您可能必须使用许多不同程序的音量控制功能。 Windows Media Player具有自己的音量控制,就像您使用的其他外部扬声器一样。 YouTube等某些网站还具有单独的音量控制。您需要检查这些程序的音量是否已关闭或音量太低。
检查更新。 有时,您的声卡可能与Windows软件不兼容。在这种情况下,安装必要的更新可以帮助解决问题。有多种安装更新的方法。
- Windows Update是一项软件更新功能,可帮助修复错误和修复问题。这可能是安装更新的最简单方法。您只需要在出现提示时单击“安装更新”即可。您也可以通过控制面板转到Windows Update,以检查更新。这是使软件保持最新状态并修复所有音频错误的方法。
- 在某些情况下,您可能必须手动安装驱动程序或声卡。如果您从外部制造商那里购买设备,则通常必须安装和更新自己。每个特定声卡的制造商说明将提供有关如何安装它的信息。
检查选择了哪个发音设备。 如果您听不到计算机的声音,则可能是由于您选择了错误的发音设备。例如,如果将计算机设置为通过耳机发出声音,则可能无法听到来自外部扬声器的声音。单击“开始”以测试输出设备。然后在搜索栏中键入“声音”。
- 点击“播放”项。检查您是否为计算机选择了发音设备。如果您看到的设备不是您正在使用的设备,则可能是造成声音损失的原因。
- 您只需要选择要用作播放设备的设备即可。通常,之后您会听到声音。
方法2之3:更正声音错误
调整失真或失真的声音。 有时您仍然听到声音,但声音失真或刮擦。在这种情况下,您可以尝试以下解决此问题。
- 首先测试扬声器。确保扬声器正确插入计算机。如果电源线松动,可能会影响声音。
- 检查扬声器的插入位置。电脑背面有大量用于连接扬声器的插孔。选择错误的插孔会导致声音刺耳。尝试打开当前插孔,看看情况是否有所改善。
- 如果您确实不需要外部扬声器,则可以尝试禁用扬声器,而仅使用计算机的内置音频系统。您的扬声器的质量可能不理想,或者与您的计算机或笔记本电脑不兼容。
- 确保插头没有损坏。损坏的电源线可能会导致变形,需要更换。
检查声卡与Windows的兼容性。 您的声卡可能与您使用的Windows版本不兼容。以前,您可以转到Windows兼容性中心。该网站提供了大量设备和软件,以帮助您了解声卡与哪个Windows版本兼容。但是,该站点最近被拆除了。当前,Windows兼容性中心主页的URL将自动重定向到Windows主页。即使Microsoft已删除Windows兼容性中心页面,您仍然可以通过Get Windows 10应用程序检查Windows 10设备的兼容性,或手动运行Windows 10兼容性评估器。如果声卡不兼容,则可能需要投资购买新的声卡。请记住,您始终可以通过转到“设备管理器”部分来检查声卡是否已安装。
帮助Windows识别声卡。 有时,Windows操作系统无法识别您的声卡。如果发生这种情况,您可以通过多种方式解决该错误。
- 尝试使用“控制面板”中的Windows Update来更新软件。通常,Windows Update每周更新一次您的软件。但是,您需要通过在控制面板中搜索“ Windows Update”来手动检查更新。如果您看到一条消息,说您可以下载更新,则可能是声音错误的原因。
- 您还应该下载驱动程序随附的所有光盘和软件。您可能必须安装一些必要的软件,声卡才能正常运行。
修复了带有外部设备声音的错误。 如果您很难让麦克风,扬声器或其他音频设备从计算机上播放声音,则可能是您正在使用的音频插孔。大多数计算机和笔记本电脑都有许多不同的音频插孔,可用于插入音频设备。将设备插入错误的插孔会影响音量,因此您可以尝试切换插孔。如果那不起作用,则应检查插孔是否有问题。
- 您可以通过单击计算机左下角的“开始”部分来检查插孔是否有问题。接下来,单击控制面板,然后键入“声音”。如果要测试麦克风,请单击“麦克风”。如果要测试另一个插孔,请单击“线路输入”或“线路输出”。输入插孔为绿色,输出插孔为绿色。
- 然后,您可以单击级别。您会看到一个扬声器形状的小按钮。如果您在扬声器中看到红色斜线,则说明声音已关闭。您可以单击按钮取消静音。
方法3之3:重新出现音量或声音图标
从控制面板转到声音和音频设备。 有时,您可能不知不觉地从桌面上隐藏了声音或音量图标。这使得难以控制或调节音量。如果使用Windows XP,则可以从控制面板访问设备。
- 单击计算机底部的“开始”菜单。单击控制面板在这里。
- 单击“声音和音频设备”图标。
检查项目“在任务栏中放置音量图标”。 单击“声音和设备”后,将出现一个屏幕。点击屏幕顶部的“音量”标签。您将看到一个对话框“在任务栏中放置音量图标”。单击该对话框。您的音量图标将重新出现。
自定义任务栏。 Windows 7有一个小的三角形任务栏,其中包括音量等设置。如果要将音量作为单独的设置,则必须自定义任务栏。首先,右键单击三角形,然后单击选项“属性”。
- 将显示“任务栏和开始菜单属性”对话框。单击此对话框中的“自定义”图标。
- 在下一个屏幕上,您将看到许多不同的选项。通常,在“音量”旁边会有一个向下滚动菜单。确保已将“音量”转换为“开”。此步骤有助于在桌面上显示音量图标。