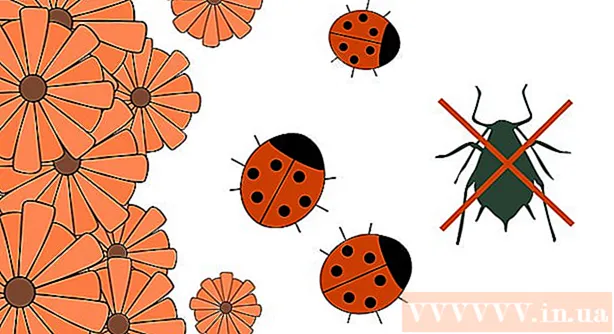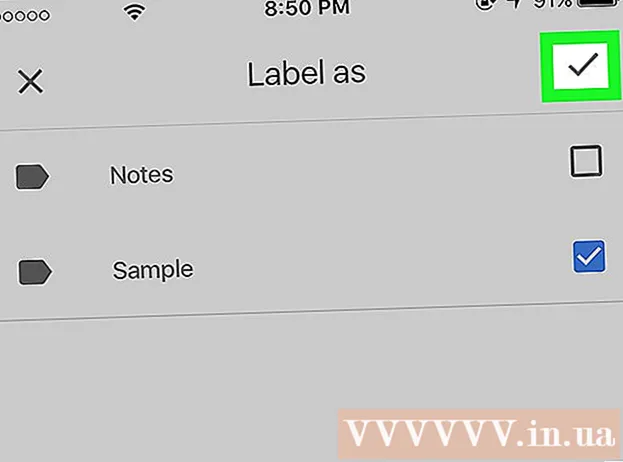作者:
John Stephens
创建日期:
28 一月 2021
更新日期:
29 六月 2024

内容
蓝屏或停止错误,也称为死亡蓝屏(BSOD)错误,可能导致不愉快的经历。错误消息几乎永远不会指出问题所在,并且通常是随机发出的。按照以下说明可以诊断并更正导致蓝屏死机的错误。
脚步
方法1之3:确定问题
检查您最近是否有更改。 蓝屏的大多数原因是由于计算机或硬件设置的更改。通常涉及安装或更新新的驱动程序。驱动程序是允许硬盘与Windows操作系统进行通信的软件。如果您的计算机中有一个还原点,请尝试再次下载它,以查看是否有帮助,可能是,也许没有。
- 由于可能的硬件配置数量众多,因此无法针对每种配置检查驱动程序。这意味着有时驱动程序会在与硬件通信时发生致命错误。

检查计算机的内部硬件。 有时,计算机内部的连接不良会导致蓝屏错误。打开计算机树,并确认所有电缆均已牢固连接并正确安装。- 对于笔记本电脑,这将更加困难。您可以检查硬盘驱动器和RAM,以确保它们正确连接。用小螺丝刀卸下硬盘驱动器和RAM的后盖。将焊接部分牢固地按到其连接上。

检查计算机的温度。 热量过多会导致硬件故障。最热门的部分之一是图形卡。第二个原因可能是由于CPU。- 您可以在BIOS屏幕中或通过Windows上的软件检查温度。

检查RAM。 导致系统崩溃的常见原因是RAM质量低下。 RAM出现故障时,可能导致系统运行不稳定。您可以使用名为“ memtest86”的软件检查RAM。该程序是免费的在线程序,通过刻录到启动CD来运行。- 重新启动计算机并运行程序。 memtest软件将自动开始检查计算机的RAM。可能需要几分钟才能完成。为了获得最佳结果,请在完成之前进行几次测试。 Memtest将无限期运行,直到您将其停止。
测试硬盘。 在硬单元名称上运行函数“ chkdsk”以扫描错误并修复潜在的错误。硬单元错误可能会由于文件中断而导致蓝屏。要运行chkdsk,请打开“我的电脑”,然后右键单击要扫描的磁盘单元。选择属性。
- 在“属性”屏幕中,选择“工具”项。
- 单击“错误检查”部分中的“立即检查”。您的计算机将要求您重新启动以扫描驱动器。
拆卸计算机不必要的部件。 缩小导致问题的因素的一种方法是摆脱计算机不需要的东西。这样,如果故障太深,您就知道它是断开的部分之一。
- 台式计算机需要主板,CPU,硬盘驱动器,电源,RAM和键盘。将显示器插入显示器的主板端口(如果适用),则可能无法连接到图形卡。在故障诊断期间可以除去其他东西。
- 如果卸下后计算机运行良好,请重新添加部件,直到再次出现错误消息。这将帮助您了解导致计算机挂起的设备。
- 此方法不适用于笔记本电脑,因为您无法拆开它们。
方法2之3:分析事件报告
将计算机设置为在“死亡蓝屏”中暂停。 通常,在您有机会检查蓝屏内容之前,计算机将重新启动。您将需要在蓝屏上暂停计算机,以便可以复制必要的信息。
- 打开系统属性。在任何版本的Windows中,按键盘上的Windows键+暂停/中断键组合以打开“系统属性”窗口。
- 选择高级系统设置选项卡。 Windows XP用户将在“高级系统设置”部分可用。
- 单击“高级”选项卡的“启动和恢复”部分中的“设置”按钮。
- 取消选中“系统故障”部分底部的“自动重启”复选框。单击“应用”按钮以保存更改。下次您的计算机遇到“蓝屏死机”时,它将一直显示它,直到您重新引导系统。
当系统再次崩溃时。 蓝屏再次出现,从屏幕上简要记录以下信息。将数据输入搜索引擎,然后查看可能导致错误的硬件或程序。
- “此问题似乎是由以下文件引起的:”显示文件注释,并将错误消息打印到屏幕上。
- “ STOP:”在STOP消息之后复制代码行。
方法3之3:解决问题
启动进入安全模式屏幕。 如果Windows由于蓝屏错误而无法启动,请尝试启动进入安全模式屏幕以修复该错误。引导计算机时,反复按F8键,直到出现Windows引导功能。选择“带网络的安全模式”以深度访问计算机的Windows版本。它使您可以访问驱动程序管理器,Internet和其他系统工具。
运行病毒扫描软件。 有时,病毒和恶意代码是造成蓝屏问题的原因。确保您安装了最新的防病毒软件,并扫描整个系统以查找可能导致问题的任何内容。
执行Windows的“修复安装”功能。 这是完全重新安装Windows操作系统的最快替代方法,因为它仅将系统文件复制到您的计算机上。如果必要的Windows文件被中断并且是导致计算机错误的原因,这是一种有用的方法。
- 要执行调试安装,请插入Windows光盘并从该光盘启动。在设置菜单中,选择“修复安装”。 Windows将删除旧的Windows文件,并用新文件替换它们。您不会丢失任何个人数据。
返回司机。 如果问题的原因是硬件,则您应该首先尝试检查驱动程序。这将安装驱动程序的旧版本,该版本的驱动程序能够处理并能够消除冲突。
- 打开设备管理器。您可以通过打开“开始”菜单并右键单击“计算机” /“我的电脑”来访问它。属性,然后是设备管理器。在窗口8中,按Windows键+ X,然后从列表中选择“设备管理器”。
- 选择要还原的硬件。您可以展开类别以找到它们。右键单击该图标,然后选择“属性”。
- 选择驱动程序选项卡。选择“回滚驱动程序”,然后确认要还原。
- 照常继续使用计算机。恢复驱动程序后,请继续使用计算机确认错误再次出现。 '在发布最新版本之前,请不要更新驱动程序。
恢复Windows更新。 如果还原驱动程序不能解决问题,请考虑还原早期版本,然后重新安装Windows。这将帮助您发现Windows更新是否导致蓝屏错误。
- 打开系统还原。您可以通过搜索“开始”菜单搜索框来打开“系统还原”。打开程序,然后选择遇到错误之前的日期。
- 它将所有更新和设置重置为该时间戳,对于删除以后添加的任何更新非常有效。使用它们来显示是否发现任何更新导致您的计算机出现问题。
清理硬盘空间。 如果Windows没有足够的空间安装在驱动器上,则可能导致系统故障。如果您的硬盘驱动器空间不足15%,请移动不必要的文件和程序。
应用新的更新和新的驱动程序。 如果还原更新和驱动程序不起作用,则安装最新版本并进行更新(如果您的计算机上未安装它们)可能会修复该错误。检查Windows Update程序以查看是否有任何新的系统或硬件更新。
- 单击开始,然后搜索“ Windows Update”。在Windows 8中,按Windows键并开始输入“ Windows Update”。
重新安装Windows。 如果您无法找到该错误,则可以安装并尝试完全重新安装Windows,作为重置计算机的一种方法。确保事先备份了所有重要文件,因为在安装过程中可以完全擦除硬盘驱动器。
- 如果蓝屏错误是由硬盘驱动器错误的一小部分引起的,则重新安装Windows无法解决该问题。您将必须找到并替换该部分。
更换有故障的硬件。 如果检查驱动程序并再次更新不能解决问题,则可能必须卸下并更换硬件。更换笔记本电脑上的RAM和硬盘驱动器之外的其他东西可能比这更困难,更昂贵。
- 如果RAM测试表明存在内存错误,则必须尽快更换新的RAM棒。
- 如果硬盘驱动器扫描返回硬盘驱动器故障结果,则应备份数据并安装新的硬盘驱动器。如果该驱动器上安装了Windows,则必须重新安装Windows。
- 如果显卡无法更换,则可能会很昂贵。对于笔记本电脑来说这几乎是不可能的。对于台式计算机,请打开计算机,然后将旧的图形卡换成新的图形卡。
忠告
- 当出现STOP错误时,请首先尝试使用必要的硬件启动计算机。如果计算机成功启动,请尝试通过重新安装或更新组件来修复硬件驱动程序。
警告
- 没有技术帮助,请勿修改注册表或启动程序。
- 在恢复最后的正确配置或运行诊断程序之前,请以安全模式将数据备份到外部驱动器。