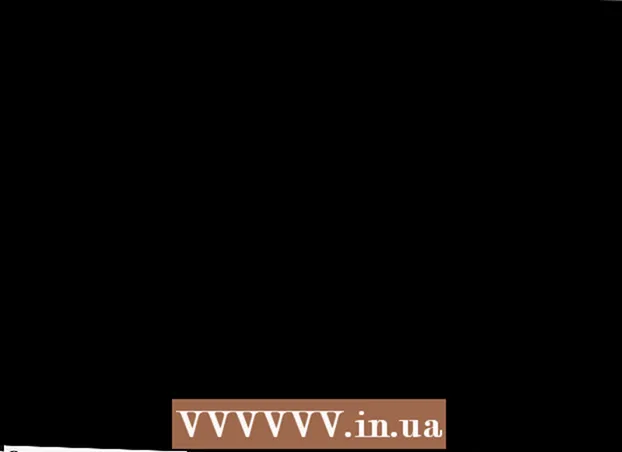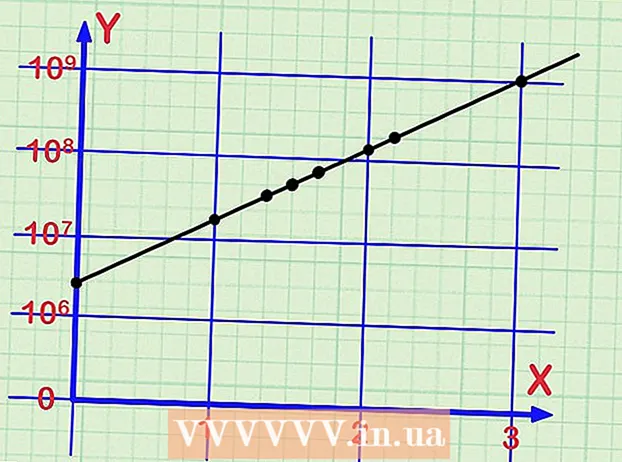作者:
John Stephens
创建日期:
26 一月 2021
更新日期:
1 七月 2024

内容
本文向您展示如何复制PDF文件的内容并将其粘贴到Microsoft Word文档(或类似文件)中。如果PDF文件是根据您计算机上的文档创建的,则可以使用免费的Acrobat Reader程序复制内容;否则,您可以复制内容。但是,如果从纸质文档将PDF文件扫描(扫描)到计算机上或启用了防复制功能,则需要使用Google云端硬盘来识别和转换文本。如果以上任一选项无效,则可以使用在线转换器将PDF文件直接转换为Microsoft Word文档。
脚步
方法1之3:使用Adobe Acrobat Reader
打开Acrobat Reader。 Adobe Acrobat Reader DC是Adobe的免费PDF查看器。根据下载的PDF的类型,您可以使用此程序选择并复制PDF文件的内容。
- 如果没有Adobe Reader,则可以免费下载并安装。

打开PDF文件。 请点击 文件 (文件),选择 打开 (打开)在弹出菜单中,选择您的PDF文件,然后单击 打开 在窗口的右下角。- 如果Adobe Reader不是默认的PDF程序,只需双击要查看的PDF文件即可使用Acrobat Reader打开它。

请点击 编辑 (编辑)在Acrobat Reader窗口的左上角(在Windows上)或屏幕的左上角(在Mac上)。 屏幕将显示选项列表。
请点击 全选 菜单中的(全选) 编辑 (编辑)。 这是选择页面上除图像之外的所有文本的操作。- 如果所有文本均以蓝色突出显示,则无法将文本复制并粘贴为文本。您将需要使用Google云端硬盘。
请点击 编辑 再次(编辑),然后单击 复制 (复制)复制所选文本。
- 如果PDF文件有多个页面,则在粘贴此页面的内容之后,您将必须返回并相互复制。
打开一个新文件。 通常,您需要打开Microsoft Word,Pages或Google Docs之类的程序。
- 您可以使用记事本或TextEdit之类的文本编辑器,但是如果使用此选项,则PDF的格式将被更改。
通过按粘贴粘贴复制的内容 Ctrl+V (在Windows上)或 ⌘命令+V (在Mac上)。 您会看到从PDF复制的内容显示在文本中。
- 如果键盘快捷键不起作用,则可以单击文本的空白页,然后重试。
- 您也可以右键单击页面并选择 糊 (粘贴)在当前显示的菜单中。
方法2之3:使用Google云端硬盘
当PDF文件包含编码到图像中的文本时,请使用此方法。 扫描的PDF文件通常显示为图像文件,而不是文本文件。您将需要使用光学字符识别(OCR)将图像转换为可选文本。在发布PDF文件时,Google云端硬盘提供免费的内置OCR服务,通常在大多数情况下有效。
- 如果PDF文件设置了复制保护功能,则在执行OCR步骤时,Google云端硬盘无法删除PDF文件保护设置。
通过访问打开Google云端硬盘 https://drive.google.com/ 从您最喜欢的浏览器。 如果您登录,将打开Google云端硬盘页面。
- 如果您尚未登录Google帐户,请先输入电子邮件地址和密码,然后再继续。
点击按钮 新 云端硬盘页面左上角的(新)蓝色。 屏幕将显示选项列表。
请点击 上传文件 (下载文件)在弹出菜单的顶部以打开一个新窗口。
通过单击所需的文件来选择一个PDF文件。
- 您可能首先需要单击窗口左侧包含PDF文件的文件夹。
请点击 打开 窗口右下角的(打开)将PDF文件上传到Google云端硬盘。
选择上传的PDF文件。 将PDF文件上传到Google云端硬盘后,您将点击将其选中。
请点击 ⋮ 在页面顶部打开选择列表。
选择 打开用 菜单顶部附近的(打开方式)。 您将看到该选项旁边的另一个菜单。
请点击 谷歌文档 在菜单中。 这将需要云端硬盘将PDF文件的文本扫描到Google文档中-这可能需要一些时间,具体取决于文件的文本长度。
检查以查看已转换的文本。 Google云端硬盘OCR程序并不完美,可能会导致错误或无法转换所有文本。您将在各节之间看到很多空白;因此请检查以确保整个文本都已转换。
- 如果出现错误,可以在复制文本之前在Google文档中修复它。
选择文字。 请点击 编辑 (编辑)在页面的左上角,然后选择 全选 菜单中的(全选)。
通过单击复制文本 编辑 再次选择 复制 (复制)。
打开一个新文件。 通常,您需要打开Microsoft Word,Pages或Google Docs之类的程序。
- 您可以使用记事本或TextEdit之类的文本编辑器,但是如果使用此选项,则PDF的格式将被更改。
通过粘贴粘贴复制的文本 Ctrl+V (在Windows上)或 ⌘命令+V (在Mac上)。 您将看到文本中显示的PDF内容。
- 如果键盘快捷键不起作用,则可以单击文本中的空白页,然后重试。
- 您也可以右键单击页面并选择 糊 (粘贴)在当前显示的菜单中。
方法3之3:将PDF转换为Word
通过访问打开PDF到Word的转换页面 http://pdf2doc.com/ 从您最喜欢的浏览器。
- 此页面仅将PDF文件转换为Word,不支持复制和粘贴文本。
点击按钮 上传文件 (下载文件)在页面中心以打开新窗口。
通过单击要使用的文件来选择PDF文件。
- 您可能首先需要单击窗口左侧包含PDF文件的文件夹。
请点击 打开 窗口右下角的(打开)将PDF文件上传到转换页面。
点击按钮 下载 下载和转换完成后,黄色(下载)颜色出现在PDF文件名下方。 这将下载Word格式的PDF文件。
- 您可以通过双击文件并编辑从PDF文件复制的内容来打开Word文档。
- 注意,下载到计算机上的PDF文件在下载时将为图像格式。您将需要使用Google云端硬盘来处理这些文件。
忠告
- 使用Google云端硬盘转换文本时,PDF文件的字体可能会影响字符识别。当PDF文件具有清晰易读的字体时,您将成功转换文本。
警告
- 并非所有PDF文件都允许您复制文本,因为某些文本是安全的(这意味着您需要密码才能访问它)。