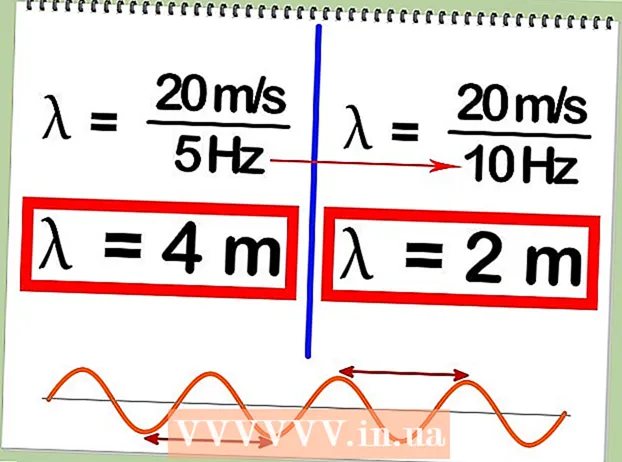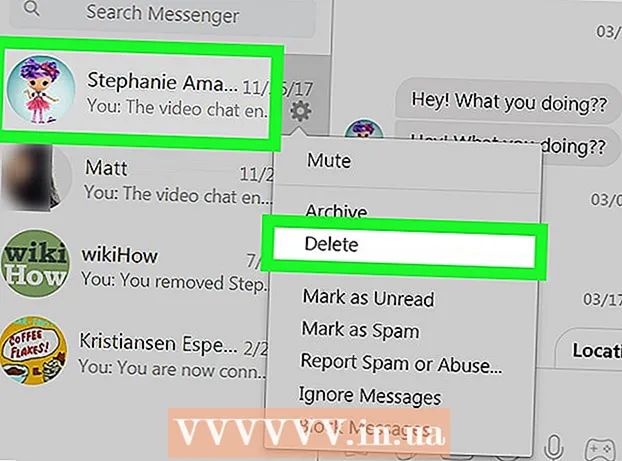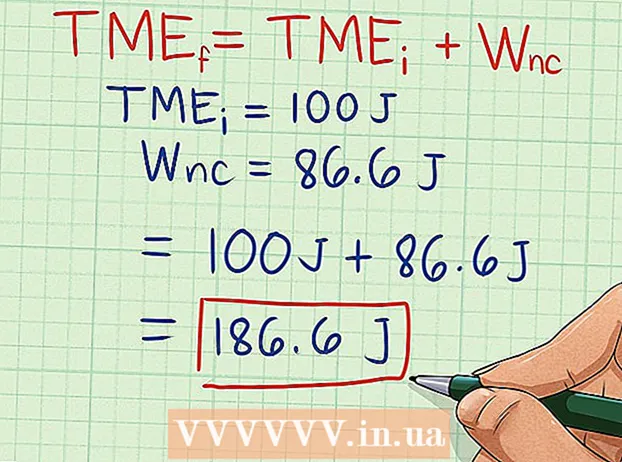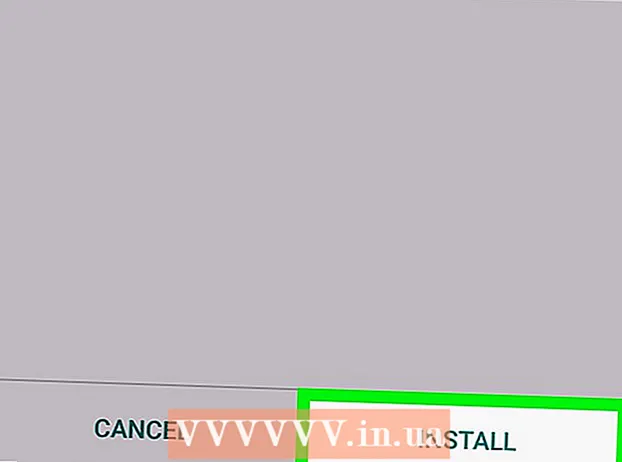作者:
Louise Ward
创建日期:
8 二月 2021
更新日期:
1 七月 2024

内容
通常,Excel可以自动检测制表符分隔的文本(也称为制表符分隔的文本),并将数据粘贴到正确的单独列中。如果这不起作用,并且粘贴的所有内容仅显示在一个列中,则Excel分隔符设置为另一列,或者您的文本使用空格而不是制表符。 Excel中的“文本到列”工具可以帮助您快速选择正确的定界符,并将数据粘贴到正确的列中。
脚步
复制(复制)所有用制表符分隔的文本。 制表符分隔的文本是将单元格中的数据保存为文本文件的格式类型。每个单元格由Tab键分隔,每个记录显示在文本文件的单独一行上。选择要在Excel中复制的所有文本,然后将其复制到剪贴板。

在Excel中选择要粘贴的单元格。 选择要在其中粘贴数据的左上方单元格。您的数据将填充所选单元格下方和右侧的单元格。
粘贴数据。 在较新版本的Excel中,并且在使用Tab键正确分隔数据的情况下,单元格通常会完全填充所需的数据。使用Tab键分隔的每个席位将直接转换为新的数据单元。如果所有数据都出现在同一列中,则很可能是Excel分隔符已从选项卡更改为另一个,例如逗号。您可以使用“文本到列”工具将其更改回选项卡。
选择整个数据列。 如果制表符分隔的数据未按预期粘贴,则可以使用Excel的“文本到列”工具将其正确格式化。为此,您需要选择一个包含所有粘贴数据的整个列。- 您可以通过单击顶部的字母来快速选择整个列。
- 您只能依次对每一列使用“文本到列”工具。
单击数据选项卡,然后单击“文本到列”。 您可以在“数据”标签的“数据工具”部分中找到此功能。
- 如果使用的是Office 2003,请单击“数据”选项卡,然后选择“文本到列”。
选择“定界”,然后单击“下一步”。 这使Excel理解必须查找特定的符号来分隔单元格。
选择数据定界符。 如果您的数据以制表符分隔,请选中“制表符”框,然后取消选中任何其他框。如果数据以其他方式分开,则可以检查多个标记。如果您的数据用多个空格而不是Tab键分隔,请选中“空格”和“将连续定界符视为一个”(将多个连续定界符视为一个)。请注意,如果数据中不存在用于列划分的空格,则可能会出现问题。
选择第一列的格式。 选择分隔符后,可以为要创建的每一列设置数据格式。您可以选择“常规”,“文本”和“日期”。
- 选择“常规”作为数字,或者选择数字和字母。
- 为仅文本数据(例如名称)选择“文本”。
- 选择以标准日期格式写入的数据的“日期”。
对其他列重复步骤。 从窗口底部的框中选择每一列,然后设置格式。您可以选择在转换为文本时不包括该列。
完成分离。 格式化列后,单击完成以应用新的分隔符。数据将被分成几列,就像“文本到列”设置一样。广告