作者:
Lewis Jackson
创建日期:
13 可能 2021
更新日期:
25 六月 2024
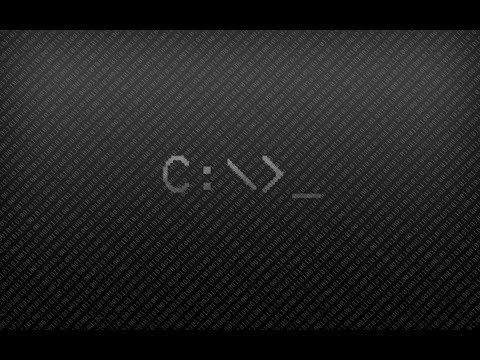
内容
本文介绍如何使用命令提示符应用程序在Windows计算机上打开程序。尽管只能打开安装在Windows创建的文件夹(例如,桌面)中的程序,但是您仍然有权将程序的文件夹添加到“命令提示符”列表中,以使用“命令提示符”打开程序。
脚步
方法1之2:打开基本程序
单击屏幕左下角的Windows徽标,或按计算机键盘上的Windows徽标键。
- 如果使用Windows 8,则将鼠标指针放在屏幕的右上角,然后在出现的菜单中单击放大镜图标。

单击“开始”窗口顶部的黑盒图标以打开程序。- 如果使用访问受限的计算机,则无法打开命令提示符。
单击屏幕左下角的Windows徽标,或按计算机键盘上的Windows键。
单击“开始”窗口左下角的文件夹图标。

打开程序的保存文件夹。 通过单击任何要打开的文件夹来访问包含要打开的程序的文件夹。- 当您要使用命令提示符打开的程序图标出现在“文件资源管理器”窗口的中间时,您已经打开了正确的文件夹。
- 如果您不知道程序的存储位置,则可以访问硬盘驱动器上的“ Program Files”文件夹,因为此处存储了很多程序,也可以使用窗口顶部的搜索栏。

选择程序目录的路径。 右键单击“文件资源管理器”窗口顶部的地址栏。您将看到地址栏的内容以绿色突出显示。
通过按复制链接 Ctrl 和 C 同时。
点击文件夹 这台电脑 在“文件资源管理器”窗口的左侧。
点击文件夹 这台电脑 再来一次。 这将取消选择文件夹中的所有文件夹 这台电脑,可以打开文件夹属性 这台电脑.
点击卡片 电脑 点击页面左上角的工具栏。
请点击 物产. 这是一个带有红色复选标记的白框图标。单击后,您将看到另一个弹出窗口。
点击链接 高级系统设置 (高级系统设置)在窗口的左上角。 这将打开另一个窗口。
点击卡片 高级 (高级)在窗口顶部。
点击选项 环境变量 ... (环境变量)在窗口底部。 屏幕将显示另一个窗口。
请点击 路径 (路径)在页面底部附近的“系统变量”窗口中。

点击选项 编辑... (编辑)在页面底部。
请点击 新 (新)在“编辑”页面的右上角。

粘贴程序的路径。 按下键 Ctrl 和 V 同时将路径粘贴到“路径”窗口中。
请点击 好 保存路径。
打开命令提示符.

打开路径。 类型 光盘 输入命令提示符,按空格键,然后按 Ctrl+V 粘贴程序路径,然后按 ↵输入.
类型 开始 进入命令提示符。 记得在后面放一个空格 开始.
输入程序名称。 键入文件夹中显示的程序的确切名称,然后按 ↵输入 程序将启动。
- 如果程序名称中有空格,请在空格处键入下划线(_) system_shock 代替 系统冲击).
- 或者,您可以将路径用引号引起来。 (例如: 开始“ C: Program Files Windows Media Player wmplayer.exe”)
忠告
- 确保可以使用命令提示符打开任何程序的一种方法是将整个程序安装在Documents文件夹中。
警告
- 在计算机上没有管理员访问权限的情况下,您将无法打开命令提示符或更改默认路径。



