作者:
Lewis Jackson
创建日期:
11 可能 2021
更新日期:
1 七月 2024

内容
在本文中,WikiHow教您如何确定您是否正在使用计算机的管理员帐户,以及如何将当前用户帐户更改为管理员状态。要更改计算机帐户,您必须具有管理员权限。
脚步
方法1之2:在Windows上
Windows 10
(开始)。 单击屏幕左下角的Windows徽标或按键 ⊞赢.

(设置)。 该选项就在“开始”窗口上。
. 除了单击Windows徽标外,您还可以按键 ⊞赢.
. 单击屏幕左上角的苹果图标。
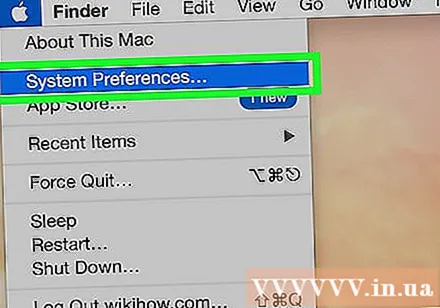
请点击系统偏好设定 (自定义系统)。 此选项在下拉菜单的顶部。
请点击 用户和组 (用户和组)。 图标几乎就像2个人的投影一样。您可以在“系统偏好设置”窗口的左下角找到此选项。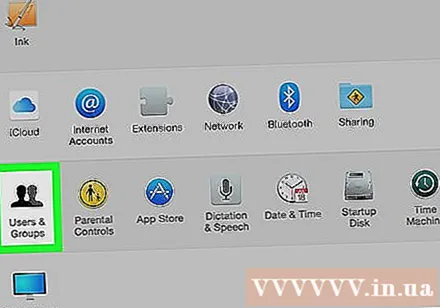

在左侧边栏中找到您的名字。 您可以在此栏的顶部找到您当前的帐户名称。
在名称下方找到“管理员”行。 如果看到“管理员”,则说明您正在使用管理员帐户;否则,您只是共享用户,无法更改他人帐户的状态。
单击挂锁图标。 图标在窗口的左下角。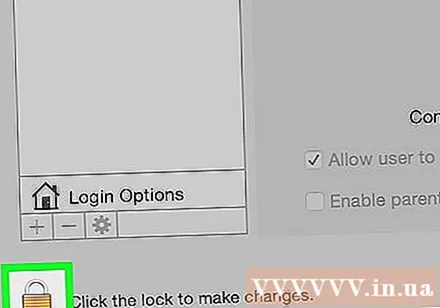
输入管理员密码,然后单击 好. 这将解锁用户菜单进行编辑。
点击用户名。 这是您要为其添加管理员特权的用户名。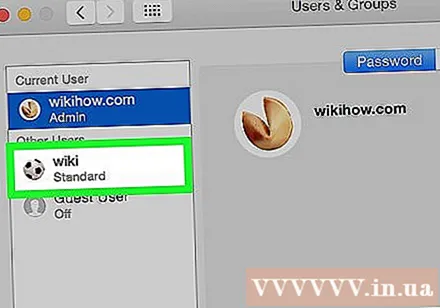
选中“允许用户管理此计算机”框。 如果要删除该帐户的管理员权限,请取消选中上面的对话框。
再次单击锁定图标。 这将保存您的更改,并将更改应用于所选帐户的帐户类型。广告
忠告
- 为了提高安全性,您应仅将管理员权限授予尽可能少的人。
- 标准用户的系统控制受到限制,并且将无法安装程序,删除系统文件或更改设置。客户端可以使用基本文件和程序,但没有其他可能性。
警告
- 如果您使用的是工作/共享计算机,请勿在未通知IT部门或计算机服务器的情况下手动更改管理员设置。



