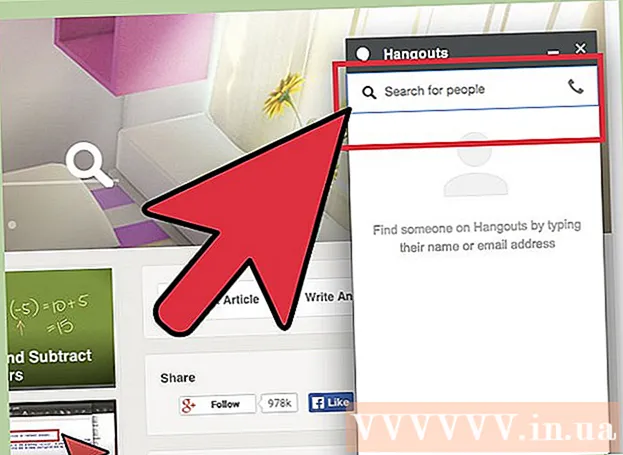作者:
John Stephens
创建日期:
21 一月 2021
更新日期:
2 七月 2024

内容
笔记本电脑(笔记本电脑)执行命令的速度很慢,其原因有很多:打开的标签页过多或同时打开许多程序,或者在您不知情的情况下有许多程序在后台运行。加速计算机的每种方法都与释放内存有关。甚至禁用运动效果也可以极大地提高速度!
脚步
方法1之5:所有笔记本的提示
退出未使用的程序和应用程序。 同时运行多个程序和应用程序将消耗大量的笔记本电脑内存,从而导致计算机运行缓慢。关闭未使用的程序和应用程序将提高计算机的速度。
- 查找您遗留但尚未关闭的程序。

关闭不必要的浏览器标签。 Web浏览器中的每个选项卡都使用一些内存。您打开的标签越多,笔记本电脑用于运行Web浏览器的内存就越多。限制打开的浏览器选项卡的数量可以加快笔记本电脑的速度。- 使用完毕,请关闭或关闭标签。
- 如果您打开标签来“提醒”自己去做某事,请写下笔记或给自己发送电子邮件。

重新启动笔记本电脑。 笔记本电脑在定期重新启动(每周约1次)时工作更流畅。重新启动可以显着提高机器的速度。
删除不必要的程序,应用程序和文件。 删除未使用的程序,应用程序和文件,以释放笔记本电脑硬盘驱动器上的内存。
- 尝试查找包含要删除或卸载的旧应用程序或未使用应用程序的文件夹。
方法2之5:Mac

单击Apple菜单以检查软件更新。 在屏幕左上角的Apple菜单中选择“ App Store”,然后检查软件更新。定期的软件更新可帮助笔记本电脑更快地运行。
限制在“系统偏好设置”中自动启动的程序的数量。 单击屏幕左上角的Apple菜单,然后选择“系统偏好设置”。在“登录项”字段中选择“用户和组”。选中您不想从计算机启动的程序旁边的框,然后单击“-”号将其从列表中删除。不让程序和应用程序随计算机一起启动是加快笔记本电脑速度的有效方法。
使用“活动监视器”关闭不必要的后台进程。 您的笔记本电脑在后台运行了许多程序。这些隐藏的进程可能会占用内存,从而使计算机运行缓慢。禁用后台进程将提高笔记本电脑的速度。打开文件夹“应用程序”>“实用程序”。打开“活动监视器”,单击“内存”选项卡,然后单击“内存”过滤器。双击要退出的程序,然后单击“退出”。要关闭该程序,请再次单击“退出”。
- 仅关闭您熟悉的程序。
- 内存过滤器根据内存使用情况对程序进行排序。使用最多内存的程序将显示在列表顶部。
在“系统偏好设置”中禁用视觉效果。 诸如窗口隐藏效果之类的视觉效果可能会降低笔记本电脑的速度。要关闭它们,请转到屏幕左上角的Apple菜单,然后选择“系统偏好设置”。
- 选择“停靠”。从“精灵效果”更改为“缩放效果”。
- 返回“系统偏好设置”的主菜单,然后打开“辅助功能”。选中“降低透明度”旁边的框。这是降低下拉菜单,工具托盘等透明度的功能。
方法3之5:Windows 10
检查更新。 Windows在每月的第二个星期二发布更新。定期更新笔记本电脑以修复错误,并使其运行更快,更流畅。选择“开始”>“设置”。点击“更新和安全”。选择“ Windows Update”>“检查更新”。 Windows将自动下载可用的更新。
在“任务管理器”中限制计算机启动的程序数量。 打开计算机电源后,许多程序和应用程序会自动启动。您可以通过减少自动启动的程序和应用程序的数量来提高计算机的启动性能。
- 右键单击屏幕的右下角,然后选择“任务管理器”以将其打开。
- 点击“更多详细信息”。
- 打开“启动”选项卡。
- 右键单击程序或应用程序,然后选择“禁用”。这不是该程序的删除。它只是防止程序和应用程序同时启动。
运行性能报告。 Windows 10上的性能监视工具可为用户提供有关其计算机的全面报告。该报告将检测到该问题并建议修复。
- 单击“开始”,然后在搜索对话框中输入“执行/报告”。按 ↵输入。这是启动性能监视器的操作。该程序需要几分钟才能完成其报告的编译。
- 阅读报告并解决问题。花时间研究报告。请按照说明修复所概述的错误。
关闭后台应用程序。 除了您看到的程序以外,您的笔记本电脑还可以在后台运行许多其他程序。即使您不使用这些隐式进程,它们仍将继续接收信息(并耗尽内存)。禁用这些程序可以加快笔记本电脑的速度。
- 选择“开始”>“设置”。
- 单击“隐私”>“背景应用程序”。
- 找到您不想运行的应用程序,然后将开关滑动到“关闭”位置。如果要使用此程序,可以手动打开它。
整理硬盘碎片。 随着时间的流逝,存储在硬盘驱动器上的文件会碎片化,并且各个部分会分开,而不是将文件的组件存储在同一位置。当您打开碎片文件时,硬盘驱动器必须找到剩余的文件并降低计算机的速度。机器将根据计划的时间表自动对硬盘驱动器进行碎片整理。但是,您可以手动对硬盘驱动器进行碎片整理。
- 单击“开始”,然后在搜索栏中键入“碎片整理和优化驱动器”。启动工具。
- 选择硬盘驱动器,然后单击“分析”。
- 选择“优化”以整理硬盘碎片。整理硬盘驱动器碎片时,请勿使用计算机。
磁盘清理。 运行Windows磁盘清理程序工具以轻松查找并从驱动器中删除不必要的文件,程序和应用程序。删除这些文件将释放更多的内存,以使您的计算机运行更快。
- 单击开始按钮,然后在搜索栏中键入“磁盘清理”。在搜索列表中运行该程序。
- 选择您要清洁的驱动器。
- 选中要删除的文件类型旁边的框。您可以通过单击相应的类别来阅读每种文件类型的简要说明。
- 单击“确定”以清洁驱动器。
禁用视觉效果。 Windows 10默认情况下启用了许多运动效果。禁用运动效果可以提高笔记本电脑的速度。
- 按 ⊞赢+[R 打开命令(命令提示符)。
- 在命令提示符下输入命令“ sysdm.cpl”,然后按 ↵输入.
- 选择“高级”标签。
- 在“效果”下,选择“设置”>“自定义”。
- 取消选中每个动作效果旁边的对话框,然后单击“应用”。
方法5之4:Windows 8
检查更新。 更新操作系统,程序和应用程序可以显着提高笔记本电脑的速度。以下是检查Windows 8更新的步骤:
- 从右向中心滑动屏幕,然后选择“设置”。
- 单击“更改PC设置”,然后选择“更新和恢复”。
- 选择“立即检查”。 Windows将寻找可用的更新。
- 单击“安装更新”,接受条款,然后单击“完成”。
限制以计算机开头的程序的数量。 开启计算机后,许多程序和应用程序会自动启动。如果笔记本电脑必须同时运行太多程序和应用程序,则启动时间将更长。您可以通过禁用自动启动的程序和应用程序来提高笔记本电脑的启动性能。
- 单击“开始”,然后选择“任务管理器”。
- 打开选项卡“启动”。
- 选择要禁用的程序。
- 点击“禁用”。
关闭不必要的后台进程。 当后台有太多程序运行时,计算机执行简单任务的能力也会大大降低。使用任务管理器关闭程序将提高笔记本电脑的速度。
- 右键单击桌面上的工具栏,然后在出现的菜单中选择“任务管理器”。
- 单击“进程”选项卡以查看结果。
- 选择使用大量计算机资源(突出显示)和/或后台任务(在“后台进程”部分中)的任务。仅选择您熟悉的程序。
- 点击“结束任务”。
整理硬盘碎片。 当使用文件并在硬盘驱动器上重新放置文件时,它们会变得碎片化-而不是将所有文件元素存储在同一位置,而是将它们拆分到不同的位置。尽管您的计算机会根据计划的时间表自动对硬盘驱动器进行碎片整理,但是您可以手动对硬盘驱动器进行碎片整理。
- 单击开始按钮,然后在搜索对话框中键入“碎片整理”。
- 在结果中选择“磁盘碎片整理程序”。
- 选择硬盘驱动器,然后单击“分析磁盘”。
- 点击“碎片整理磁盘”。
磁盘清理。 Windows的“磁盘清理器”工具使用户可以轻松查找和清理驱动器上不必要的文件,程序和应用程序。使用内置的“磁盘清理”工具删除文件,以释放更多的内存,并使计算机运行更快。
- 从右向中心滑动屏幕,然后选择“设置”。
- 单击“控制面板”,然后选择“管理工具”。
- 双击“磁盘清理”,然后选择要清理的驱动器,然后单击“确定”。
- 选中要删除的文件类型旁边的框,然后单击“确定”。
- 选择“删除文件”。
禁用视觉效果。 Windows 8默认情况下启用了许多运动效果。禁用这些效果可以提高笔记本电脑的速度。
- 单击开始按钮,然后在搜索栏中键入“控制面板”。按 ↵输入.
- 选择“应用程序”>“轻松访问”>“轻松访问中心”。
- 选择“使计算机更易于查看”。
- 选中“关闭所有不必要的动画”复选框,然后单击“应用”。
方法5之5:Windows 7
检查更新。 更新操作系统,程序和应用程序以修复错误,提高性能并加快笔记本电脑的速度。以下是手动检查更新的方法:
- 单击“开始”>“所有程序”>“ Windows Update”。
- 点击“检查更新”。 Windows将搜索可用的更新。
- 选择“安装更新”。
整理硬盘碎片。 使用文件并将其放置在硬盘驱动器上时,它们会变得碎片化-而不是将所有文件元素存储在同一位置,而是将它们拆分到不同的位置。尽管计算机会按照计划的时间表自动对硬盘驱动器进行碎片整理,但是您可以手动进行。
- 单击开始按钮,然后在搜索对话框中键入“磁盘碎片整理程序”。
- 在搜索结果中选择“磁盘碎片整理程序”。
- 选择要进行碎片整理的驱动器,然后单击“分析磁盘”。如果出现提示,请输入管理员密码。
- 单击“碎片整理磁盘”。如果出现提示,请输入管理员密码。
磁盘清理。 Windows的“磁盘清理”工具使用户可以轻松查找和删除驱动器上不必要的文件,程序和应用程序。删除这些文件将释放更多的内存,以使计算机运行更快。
- 单击开始按钮,然后在搜索对话框中键入“磁盘清理”。
- 在搜索结果中选择“磁盘清理”。
- 选择您要清洁的驱动器,然后按“确定”。
- 选择“删除文件”。
禁用视觉效果。 Windows 7默认情况下启用了许多运动效果。禁用这些效果可以提高笔记本电脑的速度。
- 单击开始按钮,然后选择“控制面板”。
- 选择“系统和维护”>“性能信息和工具”。
- 选择“调整视觉效果”>“自定义”。
- 取消选中每个动作效果旁边的对话框,然后单击“应用”。
忠告
- 考虑增加Mac和PC的内存。这样肯定会提高笔记本电脑的速度。
警告
- 不要安装不使用的程序。不要卸载您不太了解的程序,因为Windows可能需要它们来执行基本任务。