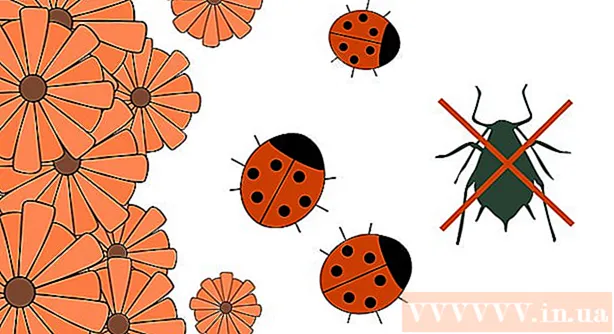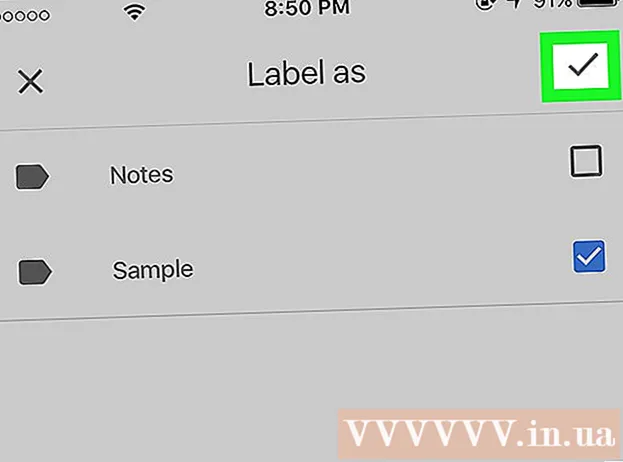作者:
Peter Berry
创建日期:
18 七月 2021
更新日期:
23 六月 2024

内容
在照片编辑软件中,色带(渐变)是指在图像或图像的一部分上逐渐延伸的颜色或色调的渐变。渐变用于为图像添加细微的颜色变化(例如,阴影变化),您可以分层并组合色带以创建戏剧性的效果。如果要在Photoshop中创建色带,则需要使用渐变工具将线性,径向,角度,反射或菱形渐变颜色添加到所选区域或图层。基本的颜色范围很容易实现,但是您也可以使用“渐变编辑器”进行更高级的自定义。 注意: 我们无法为索引图像或位图图像添加渐变。
脚步
方法2之1:将基本渐变添加到图层

使用选择工具创建条形。 这些是虚线图标,例如正方形或套索选择工具,可让您选择较小范围的图像。如果未选择,则色带将覆盖所有当前图层。- 颜色范围可以是任何形状,只要您可以选择即可。
- 如果您只是入门,请创建一个小方块并在其上进行操作。
- 颜色范围将覆盖所选区域。因此,如果不使用选择工具就创建了一个色带,则整个图层将被渐变覆盖。

选择渐变工具,使小矩形图标从黑色逐渐消失为白色。 如果找不到此选项,请点击并按住油漆桶图标,因为这两个工具通常堆叠在一起。单击该按钮后,屏幕顶部附近将出现一个“渐变条”。在这里,您可以编辑渐变外观。
使用右下角的两个正方形为渐变选择一种颜色。 这也是工具栏底部的图标,我们经常使用它来选择画笔或铅笔的颜色。双击每个正方形以更改其颜色。- 前方形代表渐变起始颜色。例如红色。
- 后面的正方形是渐变色从中消失的颜色。例如,白色。
- 左上角的色带显示了该组合的预览示例。
选择您要使用的颜色范围的类型。 在顶部栏上抬头,您会看到许多代表不同渐变样式的小图标。注意:并非所有版本的Photoshop都具有所有这些颜色,但是只有自2015年以来的最新版本。最好的查找方法是尝试每一种来查看更改。
- 线性: 基本的线性渐变几乎类似于夜空。该色带只是直线上两种颜色之间的逐渐过渡。
- 径向: 径向渐变具有从中心开始并呈球形扩展的颜色,逐渐移至下一个颜色。就像我们看着太阳一样,第一种颜色是“太阳”,第二种颜色是“天空”。
- 角度: 角度渐变。更具体地说,该梯度以逆时针方向围绕起点扫描颜色。该颜色带产生两种单色,并在边缘周围逐渐渐变。
- 反映: 反射的渐变创建规则线性色带的反转图像。基本上,如果在右侧绘制“直线”,则条带将在左侧重复。您将获得一个反射渐变。在这种情况下,我们有三个“条”:重复白色,红色和白色。
- 钻石: 与径向形式相似,此渐变将创建菱形或中心正方形而不是圆形。
单击并按住以设置颜色范围的起点。 您可以将其视为第一种颜色最深的位置。在此示例中,我们将只剩下红色。注意:渐变会根据所选形状自动着色,您无需在边界上设置起点即可进行相应填充。
- 您甚至不必单击选定的区域或图层。如果您希望颜色淡出屏幕,请在选择项之外单击。这将使渐变效果更加微妙。
- 准备好调整渐变之前,请不要释放鼠标按钮。
将鼠标指针移到要填充颜色的方向,然后松开。 显示填充方向的线将从起点延伸到释放鼠标按钮的位置。释放鼠标以创建渐变。
- 线越长,过渡将越拉伸。
- 较短的线会在两种颜色之间产生急剧变化。
使用渐变可在任何地方创建渐变。 在Photoshop中,渐变是功能强大的工具。不仅颜色会褪色,渐变还具有创建任何过渡或混合效果的能力。我们可以使用带有透明层的色带将这两层逐渐合并在一起。色带可以在文本上方分层。您可以使用低不透明度的颜色范围来艺术地填充图像,即使在黑白之间进行过渡也是如此。简而言之,您可以选择的每个对象都会应用渐变。广告
方法2之2:自定义渐变
在“工具”面板中,单击“渐变”工具。 我们可以预设,创建精确的色彩布局,甚至进行编辑以完善现有的渐变。要打开“渐变编辑器”,请像往常一样选择渐变工具。然后,单击屏幕顶部栏中显示的渐变图案。现在我们将有:
- 预设了各种颜色范围。
- 具有可调滑块的颜色范围的示例。
- 有关等级和透明度的信息。
- 用于创建新渐变,加载旧渐变或保存您创建的颜色范围的选项。
单击您要编辑的颜色范围。 您还可以管理预设或编辑现有渐变。这使您可以在使用之前完善颜色范围。如果您有多个图层,则需要确保已选择包含渐变的图层。
通过单击图案渐变下面的小塞子来更改颜色。 您可以沿色带单击以添加更多颜色。渐变编辑器下方大约一半的位置是一个示例栏,其中带有一个色带。下面是两个灰色块按钮,您可以单击它们以更改颜色。
- 双击该行以添加另一个阻止按钮。您可以根据需要添加任意数量的阻止按钮。
- 单击并向屏幕底部拖动阻止按钮以将其删除。或者,您可以单击阻止按钮,然后按Delete键。
通过单击样本颜色范围上方的小方块按钮来更改不透明度。 这些按钮更改颜色均匀度,您可以任意增加或减少。默认不透明度为100%。
- 与色块按钮类似,我们可以通过右键单击来添加更复杂的渐变。
将菱形图标对准中心以设置焦点。 这是两种颜色相遇的地方,每种颜色的密度为50%。您可以在两个挡块中的任何一个之间拖动此菱形按钮以设置焦点。
调整彩虹状斑点的颜色范围的“平滑度”。 一个``原始''渐变为每个点选择一种随机颜色,其值与最后两种颜色相同。结果将有点像具有多个色槽的书架,而不是平滑且不间断的过渡。
- 通过从“渐变类型”弹出菜单中单击“噪声”,可以获得更高级的调整。
保存您喜欢的任何颜色范围或从网上下载更多颜色。 预设色域非常有用,因此您无需重复执行相同的操作。创建所需的渐变后,请立即单击立即保存。您也可以在线查找关键字“ Gradient Preset Packs”(渐变预设包)。那里有成千上万的选项,您只需要下载一个很小的文件到您的计算机即可。然后,使用渐变编辑器中的“加载”按钮将地带加载到Photoshop中。广告
忠告
- 了解Photoshop中任何方面的复杂性的最佳方法是打开空白页并尝试使用工具。