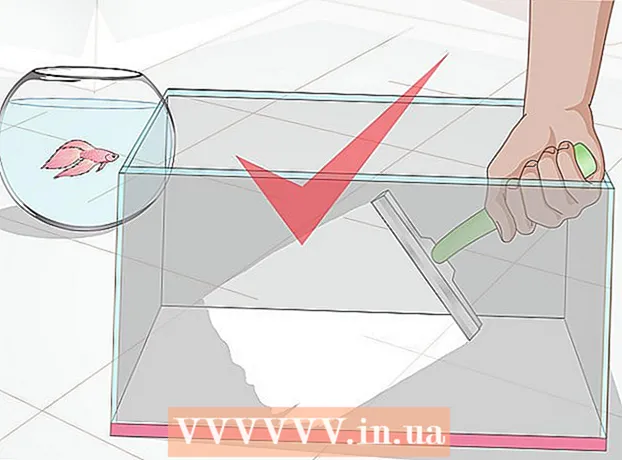作者:
Peter Berry
创建日期:
12 七月 2021
更新日期:
23 六月 2024

内容
通过本文,WikiHow教您如何在Microsoft Word中为Windows和Mac创建日历。您可以使用Microsoft日历模板来创建快速日历,也可以自己使用表格来完成。
脚步
方法2之1:使用模板
打开Microsoft Word。 这是一个带有白色“ W”字母的深蓝色应用。

点击搜索栏。 此栏位于Word窗口的顶部。- 在Mac上,首先,单击 文件 (文件)位于左上角,然后单击 范本新增功能... (从现有模板中查找新模板)。

类型 日历 (日历),然后按 ↵输入 在示例商店中查找日历模板。- 为此,您必须连接到互联网。

选择一个日历模板。 单击您要使用的日历模板。日历页面将打开。
请点击 创造 (创造)。 此选项在日历的右侧。这将下载日历模板。
- 如果要求您打开宏,请选择 启用宏 (启用宏),因为有了此功能,为将来的日期和月份创建更多的日历变得更加容易。

等待日历下载。 加载后,日历将在Microsoft Word中自动打开。广告
方法2之2:创建您自己的日历
打开Microsoft Word。 这是一个带有白色“ W”字母的深蓝色应用。 Word主页将出现。

请点击 空白文件 (文档为空白)。 此选项在主页的左上方。- 对于Mac,请跳过此步骤。
输入月份。 输入您要为其创建日历的月份的名称,然后按 ↵输入。完成后,您的月份将位于日历的顶部。
点击卡片 插入 (插入)。 这是Word窗口顶部的最高荣誉。工具列 插入 将在此功能区下打开。
点击选择 表 (板)。 此按钮位于工具栏的“表”部分。
创建表。 将鼠标指针拖到7个单元格的右侧,然后根据月份向下拖动到7个(或6个)单元格,然后单击。结果,您将创建一个7x7(或7x6)板用于调度。
输入工作日。 在第一行中,为每个单元格键入星期几。
- 例如,“ Sunday”在该单元格的左上方框中,“ Monday”在该单元格的右框中,依此类推。
展开日历窗格。 从顶部向下的第三条水平线开始,单击并向下拖动分隔线以展开单元格的第二行。对每一行重复此过程,直到获得所需的大小。
添加日期。 单击与当月第一天相对应的单元格,键入 1, 按 标签↹,并继续为剩余天数。
将信息添加到日历。 对日期进行编号后,您可以返回并添加事件,假期,约会等。通过单击相应日期的单元格,按 ↵输入 开始新行并输入事件名称或详细信息。
创建其他月份。 您可以通过单击当前月份的日历下方的 ↵输入 几次,然后重复日历创建过程。
保存您的日历。 按 Ctrl+小号 (Windows)或 ⌘命令+小号 (Mac),然后选择一个保存位置,输入日历名称,然后选择 救 (救)。广告