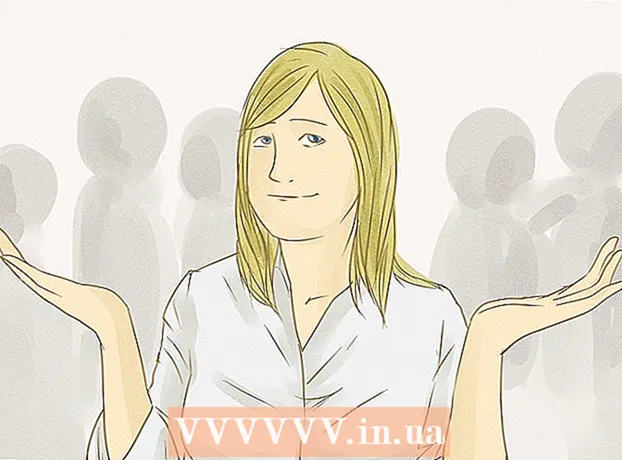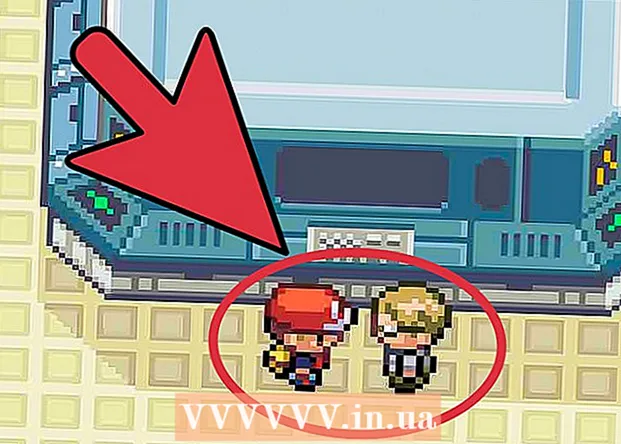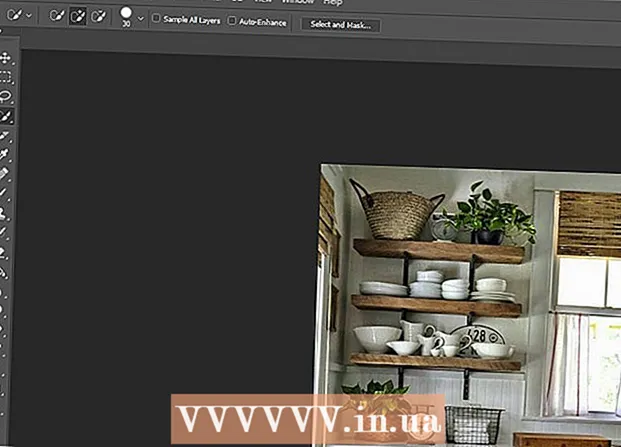作者:
Peter Berry
创建日期:
16 七月 2021
更新日期:
1 七月 2024

内容
此WikiHow教您如何防止Windows 10计算机自动更新。不幸的是,无法完全关闭自动更新,但是您可以无限期地使用“服务”程序或将Wi-Fi切换到流量受限的网络。如果需要,还可以禁用计算机上应用程序和驱动程序的自动更新。
脚步
方法4之1:关闭更新服务
. 单击屏幕左下角的Windows徽标。
. 单击屏幕左下角的Windows徽标。菜单 开始 会弹出。

(设置)。 点击菜单左下方的齿轮图标 开始。设置窗口将打开。
网络和互联网。 此选项在“设置”窗口中。
. 开关将打开
并阻止Windows通过当前网络下载任何更新。
- 如果上面的开关是彩色的,并且旁边的开关显示“ On”,则表明Wi-Fi已切换为流量受限的连接。
方法3(共4):通过组策略编辑器

. 单击屏幕左下角的Windows徽标。
在“管理模板”文件夹的左侧。
- 点击标记
在“ Windows组件”文件夹的左侧。
- 向下滚动并单击“ Windows Update”文件夹。

,选择 功率
然后点击 重新开始 (重新启动)。重新启动计算机后,将保存您的更新首选项。
- 您仍然可以启用可用的手动更新。
方法4之4:在Windows应用商店中
. 单击屏幕左下角的Windows徽标。菜单 开始 会弹出。
Microsoft商店。 此选项通常在菜单的右侧 开始.
- 如果您没有在菜单中看到商店图标 开始请输入 商店 转到菜单底部的搜索栏,然后单击 商店 当应用程序出现在菜单顶部时。
选项“自动更新应用”旁边。 开关将关闭
.
- 关闭此开关后,Windows应用程序更新也将被禁用。
忠告
- 自动更新通常可以提高Windows的实用性和安全性,但是会降低旧计算机的速度。
警告
- 禁用Windows更新将使系统容易受到恶意软件的攻击。强烈建议您不要在Windows上禁用此功能。