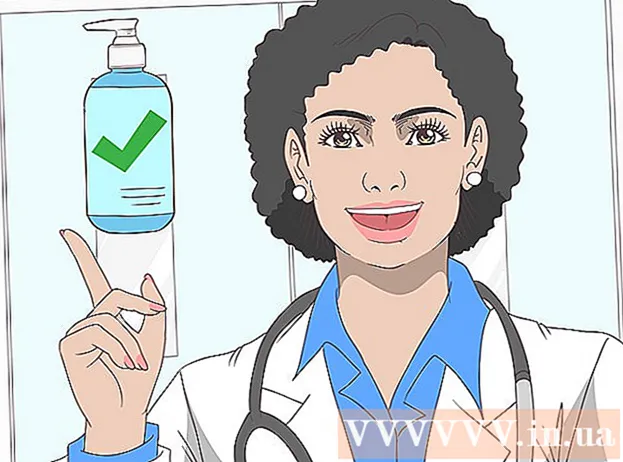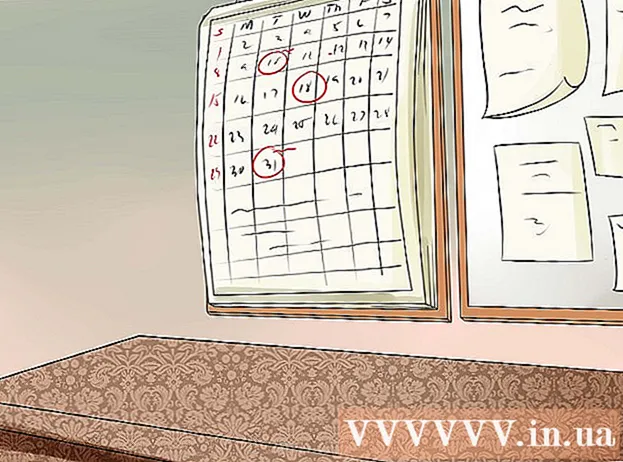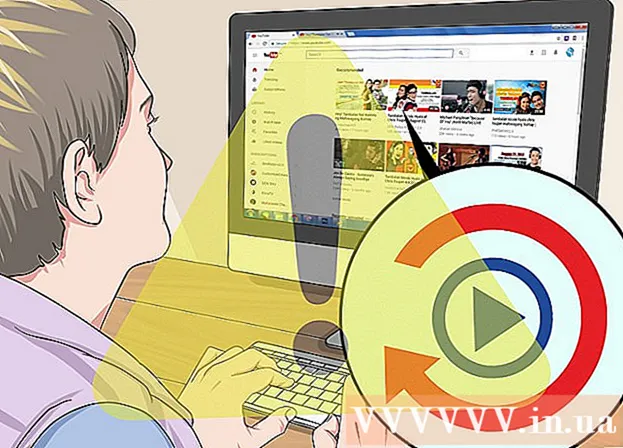作者:
Randy Alexander
创建日期:
27 四月 2021
更新日期:
1 七月 2024

内容
此WikiHow教您如何临时和“永久”关闭Windows 10上的Windows Defender。尽管可以在“设置”下禁用Windows Defender,直到重新启动计算机为止,在您使用Windows注册表编辑器授予它权限之前,我们可以阻止Windows Defender重新启用。注意:禁用Windows Defender时,您的计算机将面临许多安全风险。此外,除了本文提到的参数外,使用注册表编辑器还可能会损害甚至损坏计算机。
脚步
方法1之2:关闭Windows Defender
. 单击屏幕左下角的Windows徽标。将会弹出“开始”菜单。

(设置)。 单击开始菜单左下方的齿轮状设置图标。设置窗口将打开。
更新和安全性。 此选项在“设置”中选项的底行中。
在“实时保护”标题下,然后单击 是 提示时。因此,Windows Defender实时扫描将被关闭。
- 您还可以通过以下方式禁用Windows Defender的基于云的保护:单击“云提供的保护”标题下方的蓝色“打开”开关,然后单击 是 提示时。
- Windows Defender将在下次计算机重新启动时重新启用自身。
方法2之2:禁用Windows Defender

. 单击屏幕左下角的Windows徽标。将会弹出“开始”菜单。
, 点击下一步 功率
然后选择 重新开始 在弹出菜单中。重新启动计算机后,将禁用Windows Defender。
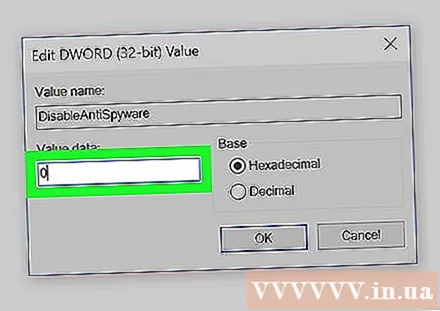
根据需要重新启用Windows Defender。 如果您希望将来重新启用Windows Defender,则可以:- 返回到注册表编辑器中的Windows Defender文件夹。
- 单击“ Windows Defender”文件夹。
- 双击打开值“ DisableAntiSpyware”。
- 将“数值数据”从1更改为0。
- 请点击 好,然后重新启动计算机。
- 如果您不希望以后再使用该值,请删除“ DisableAntiSpyware”。
忠告
- 安装第三方防病毒软件(例如McAfee)不会禁用Windows Defender,但默认情况下将不起作用。这样,当安全软件由于某种原因无法正常工作时,计算机仍然可以安全使用。
警告
- 当您从Windows安全设置中应用第一种方法来禁用Windows Defender时,您安装的其他保护程序(其他防病毒软件或防火墙程序)也可能会被禁用。这是Microsoft出于“安全原因”的目的而保持Windows Defender运行的“功能”。