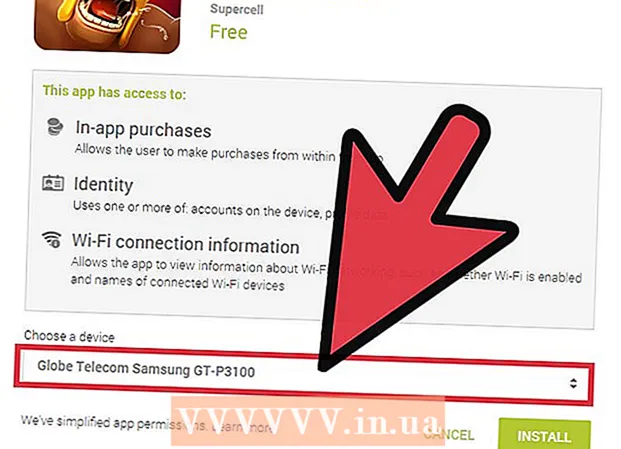作者:
Eric Farmer
创建日期:
12 行进 2021
更新日期:
1 七月 2024

内容
本文将向您展示如何在 Microsoft Word 文档中添加注释(注释)。
脚步
方法 1(共 4 个):使用鼠标右键
 1 双击要添加批注的 Word 文档。 该文档将在 Microsoft Word 中打开。
1 双击要添加批注的 Word 文档。 该文档将在 Microsoft Word 中打开。  2 将光标拖到您想要的文本上。 这将选择文本。选择要评论的所有文本(例如,句子或段落)。
2 将光标拖到您想要的文本上。 这将选择文本。选择要评论的所有文本(例如,句子或段落)。  3 右键单击(或在触摸板上用两根手指)选定的文本。 将打开一个上下文菜单。
3 右键单击(或在触摸板上用两根手指)选定的文本。 将打开一个上下文菜单。 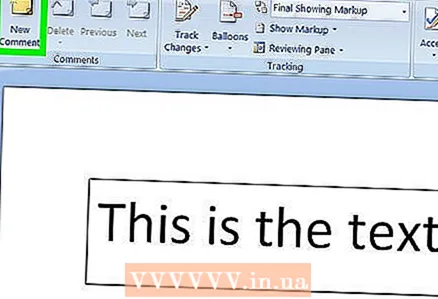 4 单击创建注释。 它位于上下文菜单的底部附近。
4 单击创建注释。 它位于上下文菜单的底部附近。 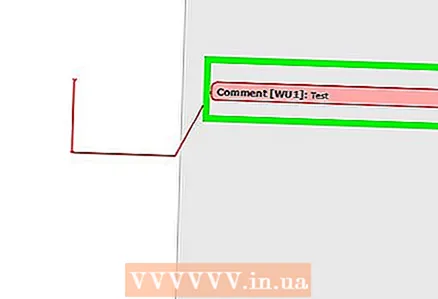 5 输入您的笔记文本。 它将出现在 Microsoft Word 窗口的右侧。
5 输入您的笔记文本。 它将出现在 Microsoft Word 窗口的右侧。  6 单击文档中的任意位置。 这将关闭评论模式并允许您注释另一部分文本。
6 单击文档中的任意位置。 这将关闭评论模式并允许您注释另一部分文本。 - 请务必在关闭文档之前保存文档;否则,笔记将不会被保存。
方法 2 of 4:使用修复功能
 1 双击要在其中添加批注的 Word 文档。 该文档将在 Microsoft Word 中打开。
1 双击要在其中添加批注的 Word 文档。 该文档将在 Microsoft Word 中打开。 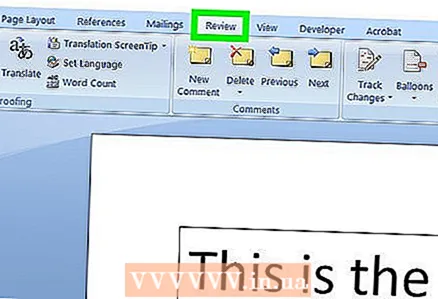 2 单击审阅选项卡。 选项卡位于 Word 窗口的顶部。将打开许多选项,允许您编辑文档。
2 单击审阅选项卡。 选项卡位于 Word 窗口的顶部。将打开许多选项,允许您编辑文档。 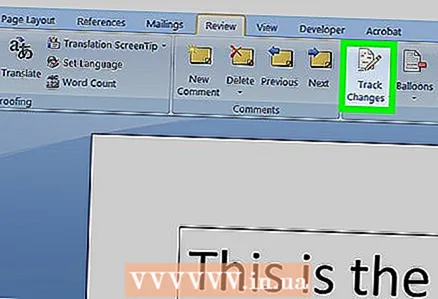 3 单击修复。 它位于 Word 窗口的中上部分。这将激活“修复”功能。
3 单击修复。 它位于 Word 窗口的中上部分。这将激活“修复”功能。  4 打开修复旁边的菜单。 您将在其中找到以下选项:
4 打开修复旁边的菜单。 您将在其中找到以下选项: - Bug修复 - 添加或删除的文本左侧会出现一条垂直红线,但不会显示其他更正;
- 所有修复 - 在左侧,对文档所做的所有更改将以红色文本和注释字段的形式显示;
- 没有修复 - 文档将显示对原始文档所做的更改,但不突出显示且不带注释;
- 原来的 - 原始文档将保持不变打开。
 5 单击所有修复。 使用此选项,您可以添加注释。
5 单击所有修复。 使用此选项,您可以添加注释。 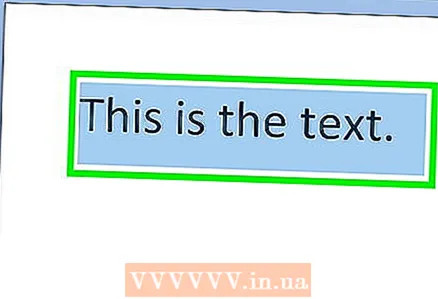 6 将光标拖到您想要的文本上。 这将选择文本。选择要评论的所有文本(例如,句子或段落)。
6 将光标拖到您想要的文本上。 这将选择文本。选择要评论的所有文本(例如,句子或段落)。 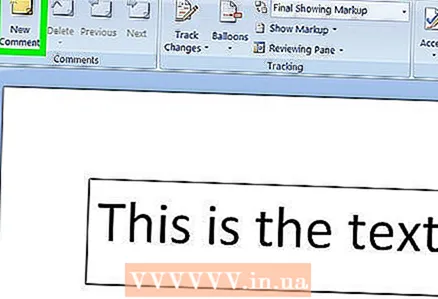 7 单击创建注释。 它位于 Word 窗口顶部的“审阅”选项卡的中间。
7 单击创建注释。 它位于 Word 窗口顶部的“审阅”选项卡的中间。 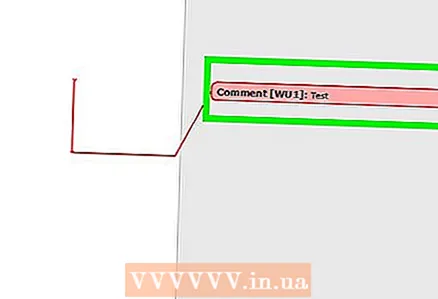 8 输入您的笔记文本。 它将出现在 Microsoft Word 窗口的右侧。
8 输入您的笔记文本。 它将出现在 Microsoft Word 窗口的右侧。 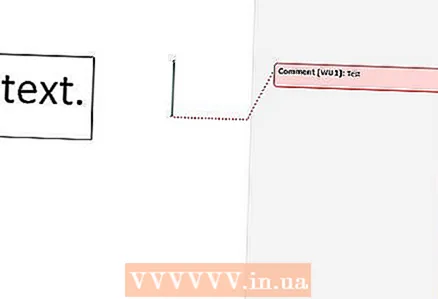 9 单击文档中的任意位置。 这将关闭评论模式并允许您注释另一部分文本。
9 单击文档中的任意位置。 这将关闭评论模式并允许您注释另一部分文本。 - 请务必在关闭文档之前保存文档;否则,笔记将不会被保存。
方法 3 of 4:手写笔记
 1 双击要添加注释的 Word 文档。 该文档将在 Microsoft Word 中打开。
1 双击要添加注释的 Word 文档。 该文档将在 Microsoft Word 中打开。 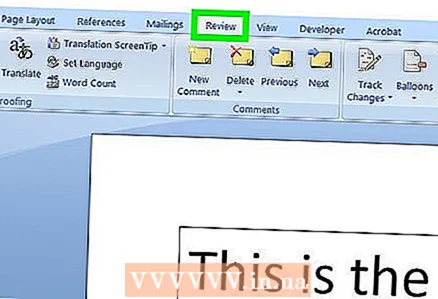 2 单击审阅选项卡。 选项卡位于 Word 窗口的顶部。将打开许多选项,允许您编辑文档。
2 单击审阅选项卡。 选项卡位于 Word 窗口的顶部。将打开许多选项,允许您编辑文档。  3 单击修复。 它位于 Word 窗口的中上部分。这将激活“修复”功能。
3 单击修复。 它位于 Word 窗口的中上部分。这将激活“修复”功能。  4 打开修复旁边的菜单。 您将在其中找到以下选项:
4 打开修复旁边的菜单。 您将在其中找到以下选项: - Bug修复 - 添加或删除的文本左侧会出现一条垂直红线,但不会显示其他更正;
- 所有修复 - 在左侧,对文档所做的所有更改将以红色文本和注释字段的形式显示;
- 没有修复 - 文档将显示对原始文档所做的更改,但不会突出显示颜色,也没有注释;
- 原来的 - 原始文档将保持不变打开。
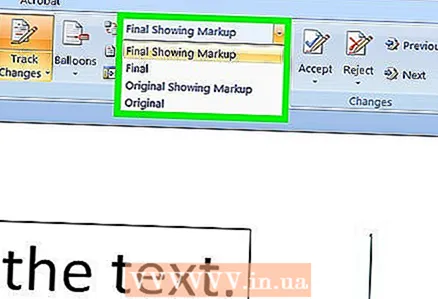 5 单击所有修复。 使用此选项,您可以添加注释。
5 单击所有修复。 使用此选项,您可以添加注释。 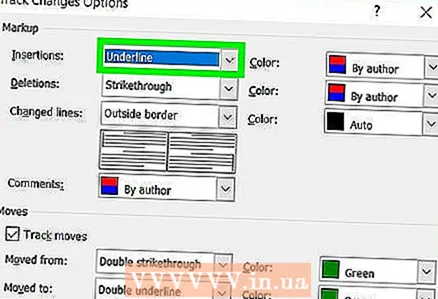 6 单击手写。 它位于页面顶部工具栏中“备注”部分的右上角。
6 单击手写。 它位于页面顶部工具栏中“备注”部分的右上角。  7 输入您的评论。 在页面右侧的面板中执行此操作。
7 输入您的评论。 在页面右侧的面板中执行此操作。 - 如果您的计算机没有触摸屏,请使用鼠标输入笔记。
- 当您关闭评论模式时,面板中的水平线将消失。
 8 单击文档中的任意位置。 这将关闭评论模式并允许您注释另一部分文本。
8 单击文档中的任意位置。 这将关闭评论模式并允许您注释另一部分文本。 - 请务必在关闭文档之前保存文档;否则,笔记将不会被保存。
方法 4 of 4:回复便条
 1 双击要在其中添加批注的 Word 文档。 该文档将在 Microsoft Word 中打开。
1 双击要在其中添加批注的 Word 文档。 该文档将在 Microsoft Word 中打开。 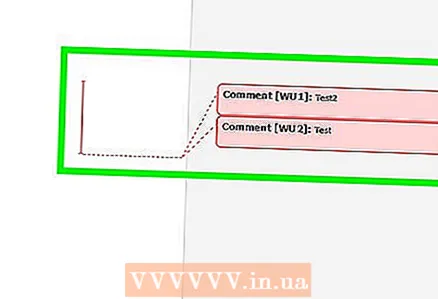 2 将鼠标悬停在笔记上。 其下方将显示两个选项。
2 将鼠标悬停在笔记上。 其下方将显示两个选项。 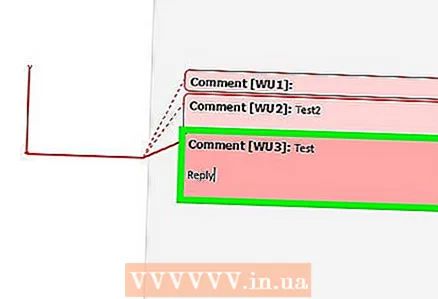 3 单击回复。 这是将出现在注释下方的左侧选项。
3 单击回复。 这是将出现在注释下方的左侧选项。 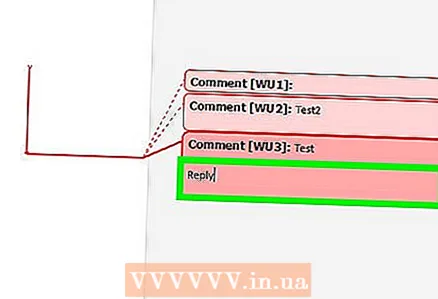 4 输入您的答案。 它出现在原始注释(缩进)下方。
4 输入您的答案。 它出现在原始注释(缩进)下方。 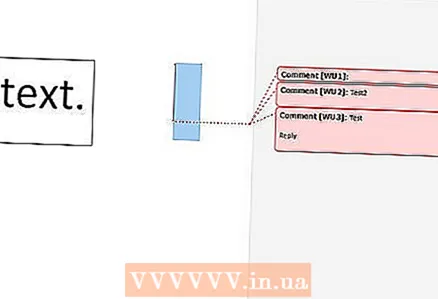 5 单击文档中的任意位置。 这将关闭评论模式。
5 单击文档中的任意位置。 这将关闭评论模式。
提示
- 单击注释下方的“删除”将其删除。