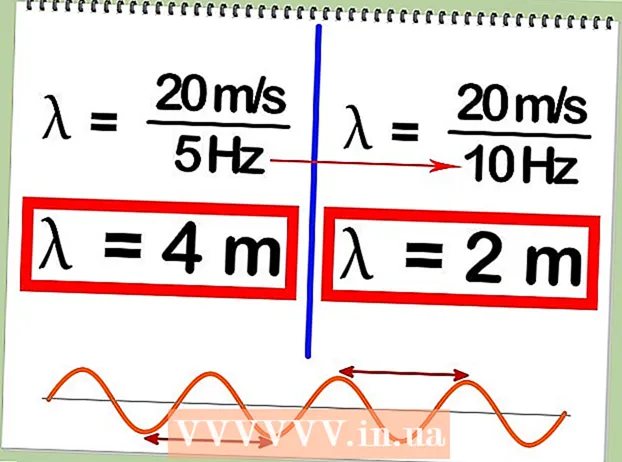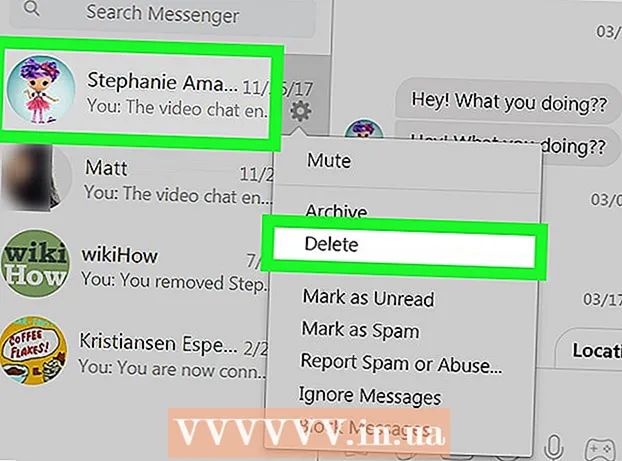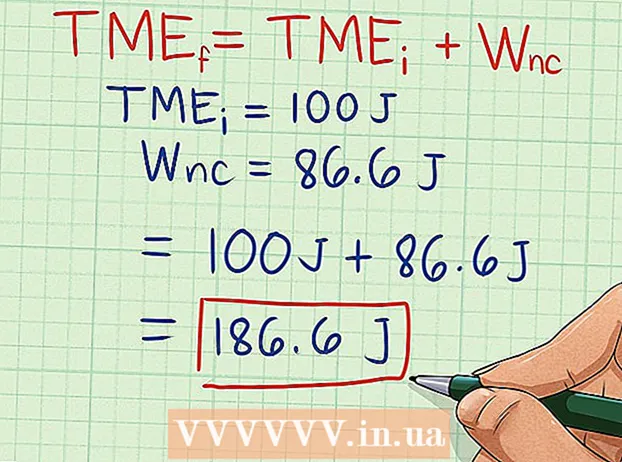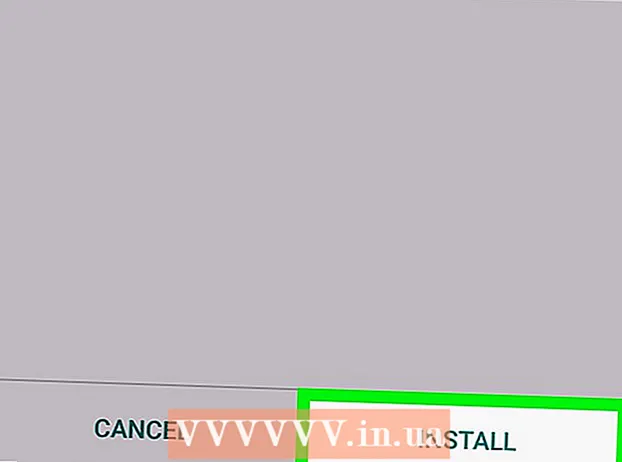作者:
Helen Garcia
创建日期:
15 四月 2021
更新日期:
1 七月 2024

内容
Microsoft PowerPoint 是使用户能够使用幻灯片创建电子演示文稿的程序。用户创建尽可能多的幻灯片,以填充文本、图像和音频。一旦填满,幻灯片就会变成幻灯片,在没有帮助的情况下从一张幻灯片流到下一张幻灯片。可用的幻灯片制作器选项之一是在幻灯片之间添加过渡。幻灯片之间的过渡适合它们之间的间隙,从而使表演通常更流畅、更有趣。使用这些步骤在 PowerPoint 中创建不同的幻灯片切换效果。
脚步
 1 创建演示文稿。
1 创建演示文稿。- 在开始添加过渡之前,请先完成创建 PowerPoint 幻灯片的过程。
 2 在“幻灯片浏览视图”中修改文档。’
2 在“幻灯片浏览视图”中修改文档。’ - 单击程序左侧带有 4 个小方块的按钮。这将创建所有幻灯片的有序缩略图。
 3 确定要在其间获得过渡效果的幻灯片。
3 确定要在其间获得过渡效果的幻灯片。- 选择 1、2 或所有幻灯片之间的过渡点。
 4 浏览不同的过渡效果。
4 浏览不同的过渡效果。- 转到顶部菜单中的“幻灯片放映”,然后选择“幻灯片切换”以选择选项。
- 请注意大量可用的转换。该列表以“水平百叶窗”开头,以“擦除”结尾。在这 2 个选项之间,至少有 50 个不同的选项,每个选项都有自己的效果。
- 单击过渡之一以查看其外观的快速示例。
 5 添加过渡。
5 添加过渡。- 单击要插入过渡的幻灯片的缩略图。幻灯片周围应形成一个黑框,表明该幻灯片已被选中。
- 选择“幻灯片放映”选项卡,然后选择“幻灯片过渡”以返回过渡效果屏幕。
- 在下拉菜单中,选择 1 个过渡。
- 选择您希望过渡移动的速度。您可以选择慢速、中速和快速。
- 单击“应用”。
- 在为小图标添加过渡的幻灯片下方查看。它看起来像一个带有指向右侧的箭头的幻灯片。
 6 向多张幻灯片添加多个过渡。
6 向多张幻灯片添加多个过渡。- 单击要添加过渡的幻灯片之一,然后按住“Shift”键并使用鼠标选择要添加过渡的其他幻灯片。
- 重复从菜单中选择幻灯片过渡的过程,然后单击“应用”。
 7 在每张幻灯片上附加一个过渡。
7 在每张幻灯片上附加一个过渡。- 选择 1 张幻灯片,转到过渡效果屏幕,选择过渡和速度,然后选择底部的“全部应用”而不是“应用”。当您查看幻灯片缩略图时,每个缩略图下方都应该有一个小图标。
 8 在过渡中插入声音。
8 在过渡中插入声音。- 选择一张幻灯片并返回到过渡效果屏幕。找到“声音”并单击下拉菜单以查看不同的音频选项。选择 1,它将被添加到现有的视觉过渡中。您可以按照向幻灯片添加过渡的相同方式向每张幻灯片添加音频过渡。
 9 为过渡设置一个时间框架。
9 为过渡设置一个时间框架。 10 单击幻灯片并返回到幻灯片转换屏幕。 查看“高级幻灯片”部分。选择“鼠标单击时”或“每____秒后自动”。默认情况下,选择“鼠标单击时”意味着在单击鼠标之前不会发生从上一张幻灯片到下一张幻灯片的转换。选择自动选择并输入从上一张幻灯片到下一张幻灯片的过渡时间。这可以是所有幻灯片的相同时间跨度,也可以是不同幻灯片的不同时间间隔。
10 单击幻灯片并返回到幻灯片转换屏幕。 查看“高级幻灯片”部分。选择“鼠标单击时”或“每____秒后自动”。默认情况下,选择“鼠标单击时”意味着在单击鼠标之前不会发生从上一张幻灯片到下一张幻灯片的转换。选择自动选择并输入从上一张幻灯片到下一张幻灯片的过渡时间。这可以是所有幻灯片的相同时间跨度,也可以是不同幻灯片的不同时间间隔。
提示
- 使用与演示文稿主题相匹配的过渡。在创建专业幻灯片以展示给您的主管的情况下,添加愚蠢的效果或过度和不适当的声音会使演示文稿毫无价值。
- 为了获得平滑的效果,不要在每张幻灯片之间添加过渡。