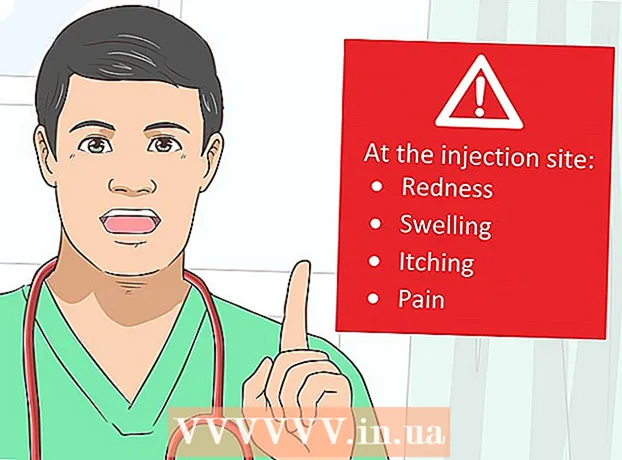作者:
Marcus Baldwin
创建日期:
17 六月 2021
更新日期:
24 六月 2024

内容
- 脚步
- 第 1 部分(共 4 部分):如何在 Windows 中创建字幕文件
- 第 2 部分(共 4 部分):如何在 Mac OS X 中创建字幕文件
- 第 3 部分(共 4 部分):如何将字幕文件添加到 VLC
- 第 4 部分(共 4 部分):如何将字幕文件添加到 HandBrake
- 提示
- 警告
本文将向您展示如何为下载的视频创建和添加字幕。如果您在文本编辑器中创建字幕文件,则可以使用免费的 VLC 或 HandBrake 软件将其添加到您的视频中。
脚步
第 1 部分(共 4 部分):如何在 Windows 中创建字幕文件
 1 打开开始菜单
1 打开开始菜单  . 单击屏幕左下角的 Windows 徽标。
. 单击屏幕左下角的 Windows 徽标。  2 进入 笔记本. 这将搜索文本编辑器记事本。
2 进入 笔记本. 这将搜索文本编辑器记事本。  3 点击 笔记本. 您会在“开始”菜单的顶部找到它。文本编辑器记事本将打开。
3 点击 笔记本. 您会在“开始”菜单的顶部找到它。文本编辑器记事本将打开。  4 输入第一个字幕的标记。 进入 0然后按 ↵ 输入开始新的一行。
4 输入第一个字幕的标记。 进入 0然后按 ↵ 输入开始新的一行。 - 对于第二个副标题,输入 1,对于第三 2 等等。
 5 为字幕文本创建时间戳。 每个时间戳必须以 HH: MM: SS.MM 格式输入,标记、符号 -> 和另一个空格之间有一个空格,即 HH: MM: SS.MM -> HH: MM: SS.MM 。 ..
5 为字幕文本创建时间戳。 每个时间戳必须以 HH: MM: SS.MM 格式输入,标记、符号 -> 和另一个空格之间有一个空格,即 HH: MM: SS.MM -> HH: MM: SS.MM 。 .. - 例如,要显示视频 5 到 10 秒的第一个字幕,请输入 00:00:05.00 --> 00:00:10.00...在某些情况下,秒和毫秒之间必须有逗号,而不是句点。
 6 点击 ↵ 输入. 将创建一个新行,您需要在其上输入字幕文本。
6 点击 ↵ 输入. 将创建一个新行,您需要在其上输入字幕文本。  7 输入字幕文本。 如果你不按 ↵ 输入, 副标题为单行。
7 输入字幕文本。 如果你不按 ↵ 输入, 副标题为单行。 - 要创建两行字幕,请输入部分文本,然后按 ↵ 输入 并继续打字。
 8 双击 ↵ 输入. 上一个和下一个字幕之间将插入一个空行。
8 双击 ↵ 输入. 上一个和下一个字幕之间将插入一个空行。  9 创建剩余的字幕。 为此,请输入字幕标记、时间戳、至少一行文本以及文本和下一个字幕标记之间的空行。
9 创建剩余的字幕。 为此,请输入字幕标记、时间戳、至少一行文本以及文本和下一个字幕标记之间的空行。  10 打开菜单 文件. 它位于记事本的左上角。
10 打开菜单 文件. 它位于记事本的左上角。  11 点击 另存为. 您将在“文件”菜单中找到此选项。 “另存为”窗口将打开。
11 点击 另存为. 您将在“文件”菜单中找到此选项。 “另存为”窗口将打开。  12 输入视频的名称。 对于“文件名”文本框中的字幕文件名称,请输入要为其创建字幕的视频的名称。字幕文件名必须与屏幕上显示的视频名称相同(注意大小写)。
12 输入视频的名称。 对于“文件名”文本框中的字幕文件名称,请输入要为其创建字幕的视频的名称。字幕文件名必须与屏幕上显示的视频名称相同(注意大小写)。 - 例如,如果视频的标题是办公室浪漫,请输入 工作中的恋爱.
 13 打开文件类型菜单。 它位于窗口的底部。
13 打开文件类型菜单。 它位于窗口的底部。  14 点击 所有文件. 您会在菜单上找到此选项。
14 点击 所有文件. 您会在菜单上找到此选项。  15 将文件扩展名更改为 SRT。 进入 .srt 在文件名之后。
15 将文件扩展名更改为 SRT。 进入 .srt 在文件名之后。 - 在我们的例子中,字幕文件将被命名为 办公室恋情.srt.
 16 如果您的字幕不是英文,请更改编码。 为了这:
16 如果您的字幕不是英文,请更改编码。 为了这: - 打开窗口右下角的编码菜单。
- 单击菜单上的“UTF-8”。
 17 点击 节省. 此按钮位于窗口底部。 SRT 文件将保存在所选文件夹中。现在将创建的字幕文件添加到视频中。
17 点击 节省. 此按钮位于窗口底部。 SRT 文件将保存在所选文件夹中。现在将创建的字幕文件添加到视频中。
第 2 部分(共 4 部分):如何在 Mac OS X 中创建字幕文件
 1 打开聚光灯
1 打开聚光灯  . 单击屏幕右上角的放大镜图标。搜索栏将打开。
. 单击屏幕右上角的放大镜图标。搜索栏将打开。  2 进入 文本编辑. 这将搜索文本编辑器 TextEdit。
2 进入 文本编辑. 这将搜索文本编辑器 TextEdit。  3 双击 文字编辑. 它靠近搜索结果的顶部。 TextEdit 编辑器将打开。
3 双击 文字编辑. 它靠近搜索结果的顶部。 TextEdit 编辑器将打开。  4 输入第一个字幕的标记。 进入 0然后按 ↵ 输入开始新的一行。
4 输入第一个字幕的标记。 进入 0然后按 ↵ 输入开始新的一行。 - 对于第二个副标题,输入 1,对于第三 2 等等。
 5 为字幕文本创建时间戳。 每个时间戳必须以 HH: MM: SS.MM 格式输入,标记、符号 -> 和另一个空格之间有一个空格,即 HH: MM: SS.MM -> HH: MM: SS.MM 。 ..
5 为字幕文本创建时间戳。 每个时间戳必须以 HH: MM: SS.MM 格式输入,标记、符号 -> 和另一个空格之间有一个空格,即 HH: MM: SS.MM -> HH: MM: SS.MM 。 .. - 例如,要显示视频 5 到 10 秒的第一个字幕,请输入 00:00:05.00 --> 00:00:10.00.
 6 点击 ⏎ 返回. 将创建一个新行,您需要在其上输入字幕文本。
6 点击 ⏎ 返回. 将创建一个新行,您需要在其上输入字幕文本。  7 输入字幕文本。 如果你不按 ↵ 输入, 副标题为单行。
7 输入字幕文本。 如果你不按 ↵ 输入, 副标题为单行。 - 要创建两行字幕,请输入部分文本,然后按 ⏎ 返回 并继续打字。
 8 双击 ⏎ 返回. 上一个和下一个字幕之间将插入一个空行。
8 双击 ⏎ 返回. 上一个和下一个字幕之间将插入一个空行。  9 创建剩余的字幕。 为此,请输入字幕标记、时间戳、至少一行文本以及文本和下一个字幕标记之间的空行。
9 创建剩余的字幕。 为此,请输入字幕标记、时间戳、至少一行文本以及文本和下一个字幕标记之间的空行。  10 打开菜单 格式. 它位于屏幕顶部。
10 打开菜单 格式. 它位于屏幕顶部。  11 点击 文本. 它在格式菜单上。
11 点击 文本. 它在格式菜单上。  12 打开菜单 文件. 它位于屏幕的左上角。
12 打开菜单 文件. 它位于屏幕的左上角。  13 点击 另存为. 此选项位于打开的窗口中。 “保存”窗口将打开。
13 点击 另存为. 此选项位于打开的窗口中。 “保存”窗口将打开。  14 输入视频的名称。 对于字幕文件的名称,输入您要为其创建字幕的视频的名称。字幕文件名必须与屏幕上显示的视频名称相同(注意大小写)。
14 输入视频的名称。 对于字幕文件的名称,输入您要为其创建字幕的视频的名称。字幕文件名必须与屏幕上显示的视频名称相同(注意大小写)。  15 将文件扩展名更改为 SRT。 进入 .srt 代替 。文本.
15 将文件扩展名更改为 SRT。 进入 .srt 代替 。文本.  16 点击 节省. 此按钮位于窗口底部。 SRT 文件将保存在所选文件夹中。现在将创建的字幕文件添加到视频中。
16 点击 节省. 此按钮位于窗口底部。 SRT 文件将保存在所选文件夹中。现在将创建的字幕文件添加到视频中。
第 3 部分(共 4 部分):如何将字幕文件添加到 VLC
 1 将字幕文件复制到您的视频文件夹。 为此,请选择字幕文件,按 控制+C (Windows) 或 ⌘ 命令+C (Mac) 复制它,转到视频文件夹并单击 控制+伏 (Windows) 或 ⌘ 命令+伏 (苹果)。
1 将字幕文件复制到您的视频文件夹。 为此,请选择字幕文件,按 控制+C (Windows) 或 ⌘ 命令+C (Mac) 复制它,转到视频文件夹并单击 控制+伏 (Windows) 或 ⌘ 命令+伏 (苹果)。  2 在 VLC 中打开视频。 为了这:
2 在 VLC 中打开视频。 为了这: - 视窗 - 右键单击视频并从菜单中选择“打开方式”>“VLC”。
- 苹果 - 选择视频并单击文件> 打开方式> VLC。
- 如果您的计算机上没有 VLC 媒体播放器,请下载并安装它。
 3 打开菜单 字幕. 它位于 VLC 窗口的顶部。
3 打开菜单 字幕. 它位于 VLC 窗口的顶部。 - 在 Mac 上,此菜单位于屏幕顶部。
 4 请选择 字幕轨道. 它位于“字幕”菜单中。将打开一个菜单。
4 请选择 字幕轨道. 它位于“字幕”菜单中。将打开一个菜单。  5 点击 轨道 1. 这个选项在菜单上。字幕显示在视频中。
5 点击 轨道 1. 这个选项在菜单上。字幕显示在视频中。  6 手动添加字幕文件。 如果视频中没有显示字幕,请手动添加(如果关闭 VLC,则必须再次添加字幕):
6 手动添加字幕文件。 如果视频中没有显示字幕,请手动添加(如果关闭 VLC,则必须再次添加字幕): - 单击字幕轨道。
- 单击添加字幕文件。
- 选择字幕文件。
- 单击打开。
第 4 部分(共 4 部分):如何将字幕文件添加到 HandBrake
 1 打开手刹。 单击菠萝玻璃图标。
1 打开手刹。 单击菠萝玻璃图标。 - 如果您的计算机上没有 HandBrake,请在 https://handbrake.fr/ 免费下载。
 2 点击 文件 (文件)出现提示时。 该菜单位于 HandBrake 窗口的左侧。资源管理器 (Windows) 或 Finder (Mac) 窗口打开。
2 点击 文件 (文件)出现提示时。 该菜单位于 HandBrake 窗口的左侧。资源管理器 (Windows) 或 Finder (Mac) 窗口打开。 - 如果没有提示,请单击窗口左上角的“打开源代码”,然后从菜单中单击“文件”。
 3 选择一个视频。 导航到包含所需视频的文件夹,然后单击它。
3 选择一个视频。 导航到包含所需视频的文件夹,然后单击它。  4 点击 打开 (打开)。 它位于窗口的右下方。
4 点击 打开 (打开)。 它位于窗口的右下方。  5 点击 浏览 (概述)。 它在页面的中间。将打开一个窗口。
5 点击 浏览 (概述)。 它在页面的中间。将打开一个窗口。  6 输入文件的名称并选择一个文件夹进行保存。 输入字幕视频的名称,然后选择将保存视频的文件夹。
6 输入文件的名称并选择一个文件夹进行保存。 输入字幕视频的名称,然后选择将保存视频的文件夹。  7 点击 行. 它位于窗口的右下角。
7 点击 行. 它位于窗口的右下角。  8 转到选项卡 字幕 (字幕)。 您会在 HandBrake 窗口的底部找到它。
8 转到选项卡 字幕 (字幕)。 您会在 HandBrake 窗口的底部找到它。  9 点击 导入 SRT (SRT 导入)。 它在窗口的左侧。
9 点击 导入 SRT (SRT 导入)。 它在窗口的左侧。 - 在 Windows 计算机上,首先删除默认字幕轨道;为此,请单击轨道右侧的红色 X。
- 在 Mac 上,打开轨道菜单并选择添加外部 SRT。
 10 选择 SRT 文件。 找到生成的SRT文件并点击它。
10 选择 SRT 文件。 找到生成的SRT文件并点击它。  11 点击 打开 (打开)。 SRT 文件将添加到 HandBrake。
11 点击 打开 (打开)。 SRT 文件将添加到 HandBrake。  12 选中“刻录”旁边的框。 它位于字幕文件名的右侧。现在字幕将始终显示在视频中,即视频将与其他视频播放器兼容。
12 选中“刻录”旁边的框。 它位于字幕文件名的右侧。现在字幕将始终显示在视频中,即视频将与其他视频播放器兼容。  13 点击 开始编码 (开始编码)。 它靠近 HandBrake 窗口的顶部。 HandBrake 将开始将字幕文件添加到视频中。
13 点击 开始编码 (开始编码)。 它靠近 HandBrake 窗口的顶部。 HandBrake 将开始将字幕文件添加到视频中。 - 该过程完成后,带有字幕的视频将出现在所选文件夹中。
提示
- 如果您想在线发布视频,请使用 YouTube 将 SRT 文件添加到您的视频中。
- 字幕文件不容易创建,但它们比 YouTube 或特殊服务制作的音频转录(语音识别)要准确得多。
警告
- 为视频添加字幕可能需要很长时间。