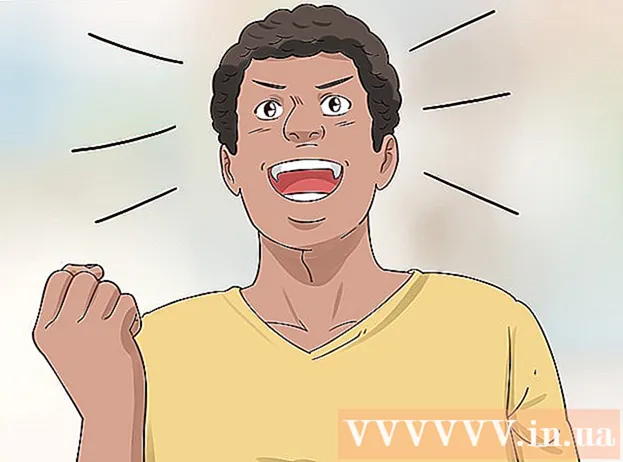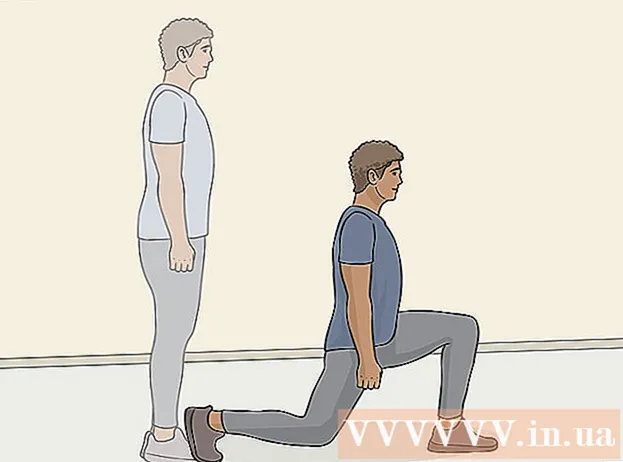作者:
Clyde Lopez
创建日期:
22 七月 2021
更新日期:
1 七月 2024
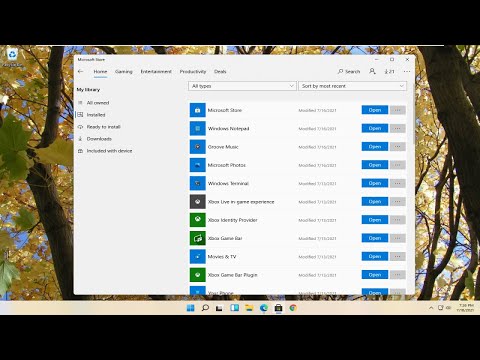
内容
您的 Windows 7 注册表包含安装操作系统的详细“计划”。如果由于驱动程序错误、应用程序安装不当或许多其他原因导致注册表损坏,在大多数情况下,可以使用系统还原工具将错误更正到计算机正常工作的程度。您还可以使用特殊程序来清理和修复注册表错误,例如 CCleaner。
脚步
方法 1(共 2 个):系统还原工具
 1 打开系统还原窗口。 如果由于最近的系统更改而开始出现错误,您可以使用系统还原点将计算机设置恢复到原始状态。有两种不同的方法可以打开标准的系统还原实用程序:
1 打开系统还原窗口。 如果由于最近的系统更改而开始出现错误,您可以使用系统还原点将计算机设置恢复到原始状态。有两种不同的方法可以打开标准的系统还原实用程序: - 单击“开始”菜单并写入“恢复”。从提供的结果列表中选择“系统还原”。
- 点击 ⊞ 赢+暂停 然后单击“高级系统设置”链接。选择“系统保护”选项卡,然后选择“系统还原”按钮。
 2 选择一个还原点。 如果您的计算机上启用了系统还原,Windows 将选择最新的还原点。当系统发生重大变化时,就会创建还原点。如果您没有还原点,请尝试另一种方法。
2 选择一个还原点。 如果您的计算机上启用了系统还原,Windows 将选择最新的还原点。当系统发生重大变化时,就会创建还原点。如果您没有还原点,请尝试另一种方法。 - 如果错误持续足够长的时间,请单击显示其他还原点以查看以前的还原点。
- 每个恢复点都有一个时间戳和创建恢复点的简要说明。
 3 单击搜索受影响的程序。 在此窗口中,您将看到计算机上将被删除的所有程序和驱动程序,以及在系统还原后很可能无法正常工作的程序列表。
3 单击搜索受影响的程序。 在此窗口中,您将看到计算机上将被删除的所有程序和驱动程序,以及在系统还原后很可能无法正常工作的程序列表。 - 系统还原不会影响您的个人文件。
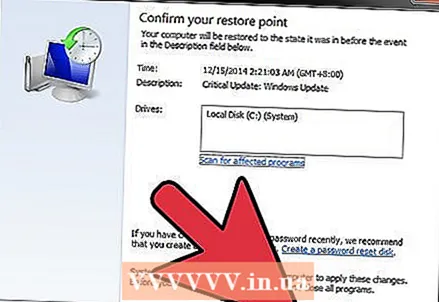 4 单击下一步,然后单击完成以开始恢复过程。 该过程可能需要几分钟。恢复完成后,您的计算机将立即重新启动。
4 单击下一步,然后单击完成以开始恢复过程。 该过程可能需要几分钟。恢复完成后,您的计算机将立即重新启动。
方法 2 of 2:CCleaner 程序
 1 从开发人员站点下载并安装 CCleaner。 CCleaner 是 Piriform 开发的免费实用程序。你可以从网站下载 piriform.com/ccleaner/...该应用程序的免费版本适用于修复注册表错误。
1 从开发人员站点下载并安装 CCleaner。 CCleaner 是 Piriform 开发的免费实用程序。你可以从网站下载 piriform.com/ccleaner/...该应用程序的免费版本适用于修复注册表错误。 - 安装 CCleaner 时,大多数用户可以保留所有默认设置。
 2 启动 CCleaner。 该程序会扫描注册表中的错误,然后帮助修复它们。
2 启动 CCleaner。 该程序会扫描注册表中的错误,然后帮助修复它们。 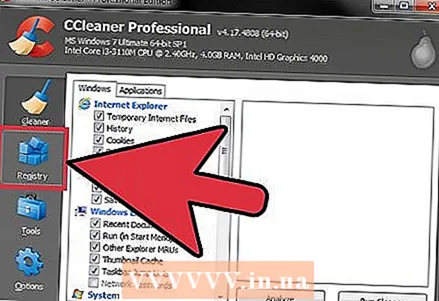 3 从左侧菜单中选择“注册表”选项。
3 从左侧菜单中选择“注册表”选项。 4 确保选择了所有项目。 这允许 CCleaner 扫描注册表以查找尽可能多的错误。
4 确保选择了所有项目。 这允许 CCleaner 扫描注册表以查找尽可能多的错误。  5 单击“搜索问题”按钮,CCleaner 将开始扫描注册表,所有错误都会显示在窗口右侧。
5 单击“搜索问题”按钮,CCleaner 将开始扫描注册表,所有错误都会显示在窗口右侧。 6 单击修复选定的错误按钮。 默认情况下,将检查所有发现的问题。
6 单击修复选定的错误按钮。 默认情况下,将检查所有发现的问题。  7 如果程序建议,请制作注册表的备份副本。 如果 CCleaner 出现问题,备份将帮助您确保可以恢复所有系统设置。
7 如果程序建议,请制作注册表的备份副本。 如果 CCleaner 出现问题,备份将帮助您确保可以恢复所有系统设置。  8 单击修复选定的错误按钮。 您将能够查看每个错误并手动修复它,但通常您可以信任 CCleaner - 作为一项规则,该程序可以正确修复所有错误。
8 单击修复选定的错误按钮。 您将能够查看每个错误并手动修复它,但通常您可以信任 CCleaner - 作为一项规则,该程序可以正确修复所有错误。 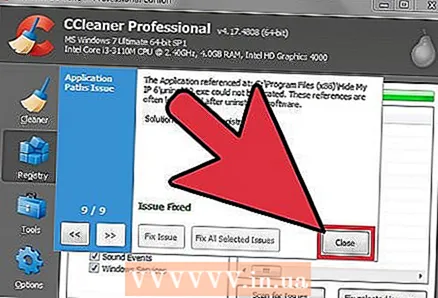 9 完成后单击关闭。
9 完成后单击关闭。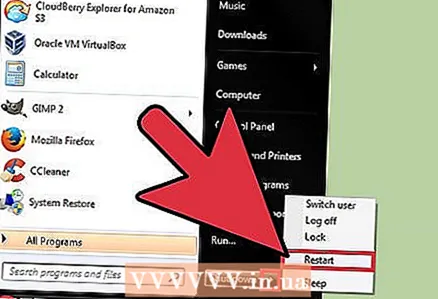 10 重新启动计算机。 如果问题仍然存在,您可能需要重新安装 Windows 7。
10 重新启动计算机。 如果问题仍然存在,您可能需要重新安装 Windows 7。 - 您也可以尝试使用注册表编辑器工具手动修复注册表错误,但这仅建议高级用户使用,因为一次错误的编辑可能会损坏计算机,并且必须恢复或重新安装系统。