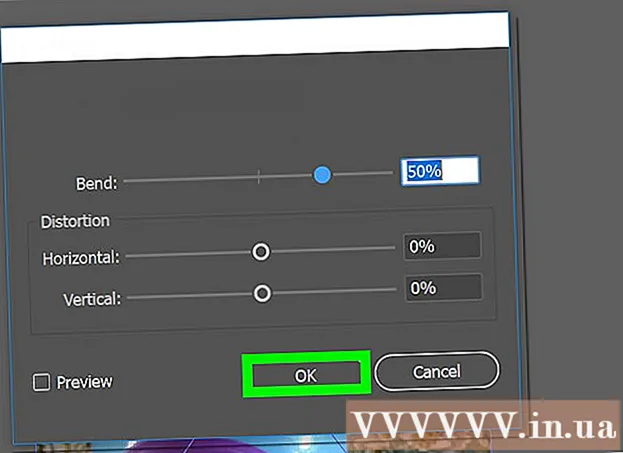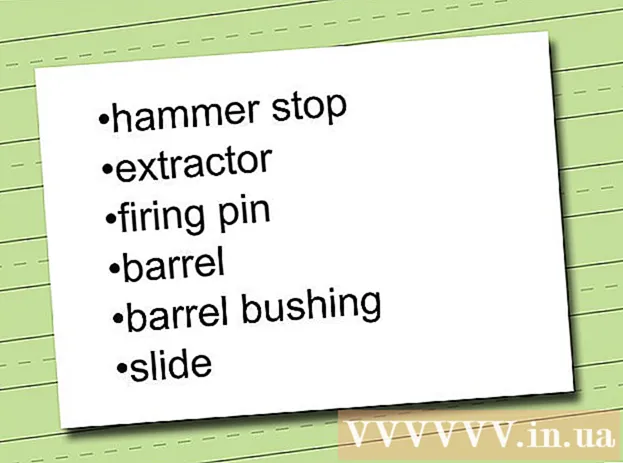作者:
Bobbie Johnson
创建日期:
7 四月 2021
更新日期:
1 七月 2024

内容
Windows 8 有一个内置的地理定位系统,可以告诉应用程序、网页和网络有关您当前位置的信息。虽然此服务会根据您的需要调整其广告和内容,但位置服务可能会很烦人。可以在“控制面板”中更改或禁用地理定位区域设置。您还可以将网络状态从公共更改为家庭,反之亦然。
脚步
方法 1(共 3 个):更改区域位置设置
 1 单击“开始”菜单旁边的文件夹图标,打开文件资源管理器。
1 单击“开始”菜单旁边的文件夹图标,打开文件资源管理器。 2 单击“桌面”选项卡。 它位于文件资源管理器菜单的左侧边栏上。
2 单击“桌面”选项卡。 它位于文件资源管理器菜单的左侧边栏上。  3 双击“控制面板”快捷方式。 在控制面板中,您可以更改系统设置。
3 双击“控制面板”快捷方式。 在控制面板中,您可以更改系统设置。 - 还有另一种打开控制面板的方法:按住 键 ⊞ 赢 并按下 X,然后在出现的菜单中,选择“控制面板”部分。
 4 打开手表、语言和地区类别。 在控制面板的这一部分,您可以更改日期和时间、首选语言和区域标准。
4 打开手表、语言和地区类别。 在控制面板的这一部分,您可以更改日期和时间、首选语言和区域标准。  5 单击“区域标准”部分下的“更改位置”选项。 区域选项部分位于时钟、语言和区域菜单的底部。
5 单击“区域标准”部分下的“更改位置”选项。 区域选项部分位于时钟、语言和区域菜单的底部。  6 单击位置选项卡。 您可以在此窗口中选择区域位置。
6 单击位置选项卡。 您可以在此窗口中选择区域位置。  7 展开主要位置字段下方的菜单以显示不同国家/地区的列表。 如果您最近搬家或之前根本没有指明您的居住国,请更改此选项。
7 展开主要位置字段下方的菜单以显示不同国家/地区的列表。 如果您最近搬家或之前根本没有指明您的居住国,请更改此选项。  8 选择您的居住国。 如果您没有立即看到您所在的国家/地区,请尝试向下滚动列表。
8 选择您的居住国。 如果您没有立即看到您所在的国家/地区,请尝试向下滚动列表。  9 单击“确定”以确认更改。 您已成功更改区域位置设置!
9 单击“确定”以确认更改。 您已成功更改区域位置设置!
方法 2(共 3 个):更改您的网络位置设置
 1 确保您已登录首选的 Wi-Fi 网络。 为了能够更改 WiFi 网络的位置设置,您必须主动使用它。
1 确保您已登录首选的 Wi-Fi 网络。 为了能够更改 WiFi 网络的位置设置,您必须主动使用它。 - 要进入 Wi-Fi 网络,请单击屏幕右下角工具栏中的 Wi-Fi 图标,然后选择您的首选网络。您可能需要输入密码才能登录网络。
 2 单击屏幕右下角的 Wi-Fi 图标。 在打开的菜单中,选择您当前的网络。
2 单击屏幕右下角的 Wi-Fi 图标。 在打开的菜单中,选择您当前的网络。  3 右键单击所需的网络以显示网络参数。
3 右键单击所需的网络以显示网络参数。 4 单击打开或关闭共享。 共享是专用网络的最佳选择,因为您不必担心其他人通过网络窃取您的数据。
4 单击打开或关闭共享。 共享是专用网络的最佳选择,因为您不必担心其他人通过网络窃取您的数据。  5 探索可用选项。 在网络创建过程中,Windows 会要求您指定网络是家庭网络、企业网络还是公共网络。所选类别将决定此网络的安全设置。更改共享设置可能会影响原始设置 - 例如,如果您不小心将家庭网络设为“公共”,启用共享将使该网络成为私有网络。
5 探索可用选项。 在网络创建过程中,Windows 会要求您指定网络是家庭网络、企业网络还是公共网络。所选类别将决定此网络的安全设置。更改共享设置可能会影响原始设置 - 例如,如果您不小心将家庭网络设为“公共”,启用共享将使该网络成为私有网络。 - 如果您希望网络公开,请单击“否,不要打开共享和连接到设备”。这将使您的计算机对其他计算机和设备(例如蓝牙扬声器或打印机)不可见。如果您在家中执行此操作,您将无法在计算机上使用连接到家庭网络的设备。
- 如果您希望网络是私有的,请单击是,打开共享和连接到设备。这将使您的计算机对其他计算机和设备可见,绕过“私有”网络的标准安全设置。在公共场所选择此选项时要小心,因为这会使您的计算机处于潜在危险之中。
 6 回到你的桌面。 您已成功更改网络设置!
6 回到你的桌面。 您已成功更改网络设置!
方法 3(共 3 个):禁用定位服务
 1 单击“开始”菜单旁边的文件夹图标,打开文件资源管理器。
1 单击“开始”菜单旁边的文件夹图标,打开文件资源管理器。 2 单击“桌面”选项卡。 它位于文件资源管理器菜单的左侧边栏上。
2 单击“桌面”选项卡。 它位于文件资源管理器菜单的左侧边栏上。  3 双击“控制面板”快捷方式。 在控制面板中,您可以更改系统设置。
3 双击“控制面板”快捷方式。 在控制面板中,您可以更改系统设置。 - 还有另一种打开控制面板的方法:按住 键 ⊞ 赢 并按下 X,然后在出现的菜单中,选择“控制面板”部分。
 4 打开位置选项类别。 如果您不希望计算机将您的位置告诉第三方程序,请关闭定位服务。
4 打开位置选项类别。 如果您不希望计算机将您的位置告诉第三方程序,请关闭定位服务。  5 单击启用 Windows 定位平台旁边的单元格。 没有复选框将意味着布局平台不再处于活动状态。
5 单击启用 Windows 定位平台旁边的单元格。 没有复选框将意味着布局平台不再处于活动状态。 - 要打开定位服务,请再次单击该单元格。在关闭窗口之前,确保选中单元格中的复选框。
 6 单击“应用”以确认更改。 您已成功禁用定位服务!
6 单击“应用”以确认更改。 您已成功禁用定位服务! - 请注意,禁用位置服务可能会影响桌面新闻、应用程序和站点数据收集等功能。如果您需要根据您的位置自定义这些事件,请不要禁用位置服务。
提示
- 您可以在 Windows 8 安装过程中启用或禁用定位框架。
警告
- 切勿启用对家庭网络的公共访问。
- 如果您不确定某个站点是否安全,请尝试在访问它之前暂时禁用您的位置设置。