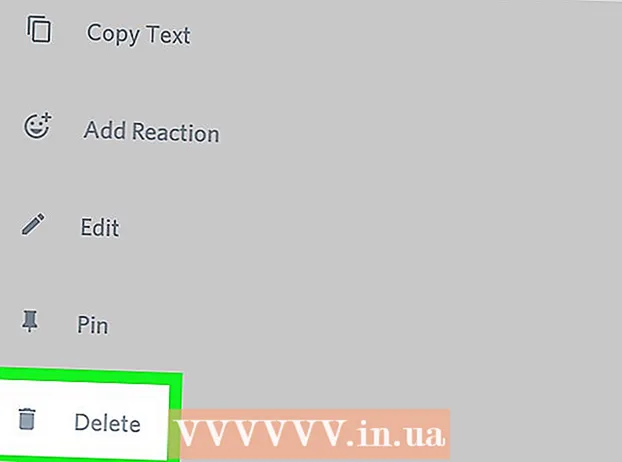作者:
Carl Weaver
创建日期:
27 二月 2021
更新日期:
28 六月 2024

内容
本文将向您展示如何在 Adobe Illustrator 中调整画板的大小。
脚步
方法 1 of 3:如何调整单个画板的大小
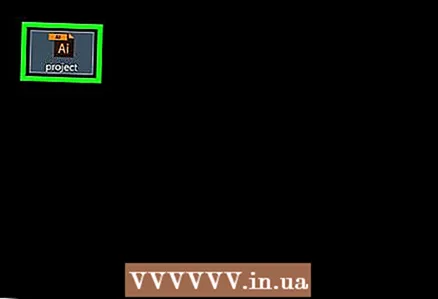 1 在 Illustrator 中打开您的项目。 为此,请双击它。在 Illustrator 中打开您的项目以调整画板的大小。
1 在 Illustrator 中打开您的项目。 为此,请双击它。在 Illustrator 中打开您的项目以调整画板的大小。  2 找到你想要的画板。 在页面右侧的面板中,找到所需画板的名称。
2 找到你想要的画板。 在页面右侧的面板中,找到所需画板的名称。 - 如果此面板未激活,请打开“窗口”菜单(在窗口顶部)并从中选择“画板”。
 3 双击画板图标。 它是画板名称右侧的 +(加号)符号。将打开一个弹出窗口。
3 双击画板图标。 它是画板名称右侧的 +(加号)符号。将打开一个弹出窗口。 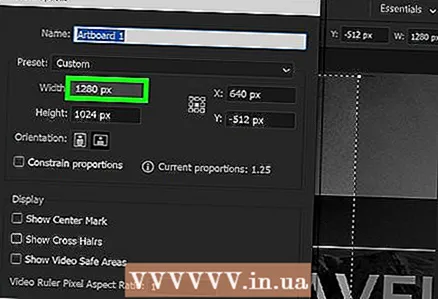 4 更改画板的宽度。 为此,请更改“宽度”字段中的数字。
4 更改画板的宽度。 为此,请更改“宽度”字段中的数字。  5 更改画板的高度。 为此,请更改“高度”字段中的数字。
5 更改画板的高度。 为此,请更改“高度”字段中的数字。  6 点击 行. 此按钮位于窗口底部。更改已保存并调整画板大小。
6 点击 行. 此按钮位于窗口底部。更改已保存并调整画板大小。 - 要在画板上重新定位图片,请选择图片,然后拖动出现的虚线。
方法 2 of 3:如何调整多个画板的大小
 1 在 Illustrator 中打开您的项目。 为此,请双击它。在 Illustrator 中打开您的项目以调整画板的大小。
1 在 Illustrator 中打开您的项目。 为此,请双击它。在 Illustrator 中打开您的项目以调整画板的大小。  2 选择所需的画板。 在页面右侧的画板面板中,您会找到画板列表;抓住 控制 (Windows) 或 ⌘ 命令 (Mac) 并单击每个所需的画板。
2 选择所需的画板。 在页面右侧的画板面板中,您会找到画板列表;抓住 控制 (Windows) 或 ⌘ 命令 (Mac) 并单击每个所需的画板。 - 如果此面板未激活,请打开“窗口”菜单(在窗口顶部)并从中选择“画板”。
 3 点击 ⇧ 换档+哦. 选定的画板被选中,它们的大小显示在窗口顶部。
3 点击 ⇧ 换档+哦. 选定的画板被选中,它们的大小显示在窗口顶部。  4 调整画板大小。 在页面顶部的“W”(宽度)或“H”(高度)框中输入所需的尺寸。
4 调整画板大小。 在页面顶部的“W”(宽度)或“H”(高度)框中输入所需的尺寸。 - 要在画板上重新定位图片,请选择图片,然后拖动出现的虚线。
方法 3 of 3:如何调整画板大小以适合图片
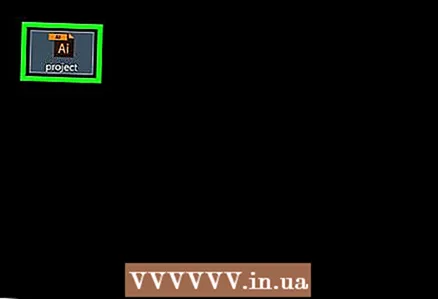 1 在 Illustrator 中打开您的项目。 为此,请双击它。在 Illustrator 中打开您的项目以调整画板的大小。
1 在 Illustrator 中打开您的项目。 为此,请双击它。在 Illustrator 中打开您的项目以调整画板的大小。  2 打开菜单 一个东西. 它位于窗口的顶部。
2 打开菜单 一个东西. 它位于窗口的顶部。  3 请选择 画板. 它位于菜单的底部。将打开一个新菜单。
3 请选择 画板. 它位于菜单的底部。将打开一个新菜单。  4 点击 适合插图边框. 此选项位于新菜单中。画板将调整大小以适合图像。
4 点击 适合插图边框. 此选项位于新菜单中。画板将调整大小以适合图像。 - 如果项目包括多个画板,每个区域都将调整大小。
提示
- 不要将画板与画布(也称为工作区)混淆。画布包含所有画板。
警告
- 与画板尺寸相比,Illustrator 中的画布尺寸为 227 x 227 英寸(577 x 577 厘米)。画布无法调整大小。