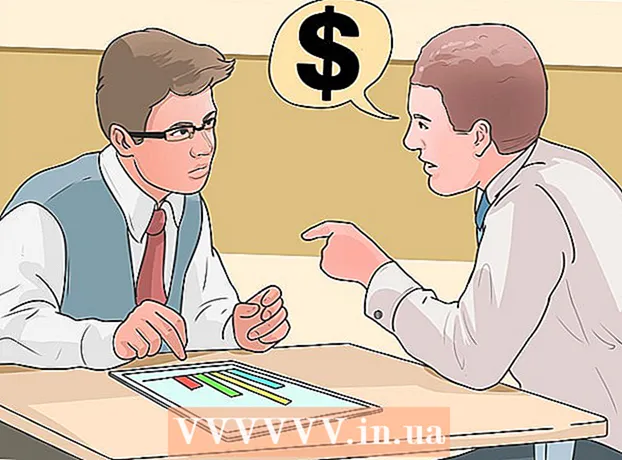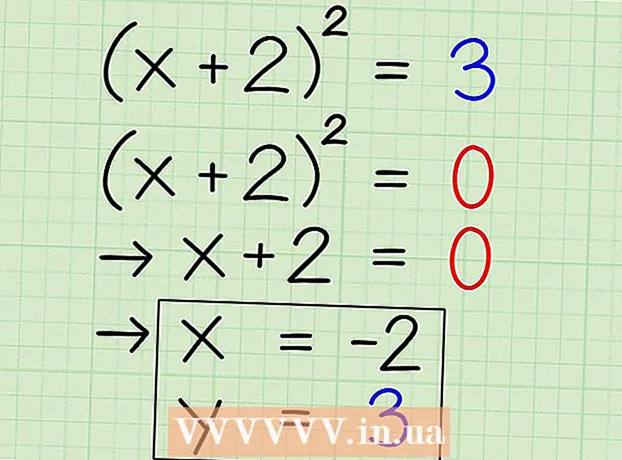作者:
William Ramirez
创建日期:
18 九月 2021
更新日期:
1 七月 2024

内容
- 方法 2 of 6:使用 Google Chrome 浏览器
- 方法 3(共 6 种):使用预览 (macOS)
- 方法 4 of 6:使用 SmallPDF 在线服务(任何平台)
- 方法 5 of 6:使用 CutePDF Writer
- 方法 6 of 6:使用 PDFsam
- 提示
- 警告
 2 打开 Acrobat 窗口左侧的“页面”面板。 此面板显示 PDF 文档页面的缩略图(小图像)。
2 打开 Acrobat 窗口左侧的“页面”面板。 此面板显示 PDF 文档页面的缩略图(小图像)。  3 移动页面。 在“页面”面板中,移动要提取的页面的缩略图,使它们彼此相邻。
3 移动页面。 在“页面”面板中,移动要提取的页面的缩略图,使它们彼此相邻。 - 例如,如果您要检索第一页和第三页,请将第三页缩略图向上移动,以便在第二页缩略图上方出现一个蓝色条,以指示拖动页面的位置。
- 第三页现在将位于第一页之后。
 4 打开“文档”菜单,单击“页面”图标,然后单击“结帐”。 您也可以右键单击任何页面以打开此菜单。
4 打开“文档”菜单,单击“页面”图标,然后单击“结帐”。 您也可以右键单击任何页面以打开此菜单。 - 出现提取页面窗口。
 5 指定页面范围。 如果“提取页面”窗口显示错误的页面范围,请输入您想要的范围。
5 指定页面范围。 如果“提取页面”窗口显示错误的页面范围,请输入您想要的范围。  6 更改设置。 如果您希望从原始文档中删除要检索的页面,请选中“检索后删除页面”旁边的框。
6 更改设置。 如果您希望从原始文档中删除要检索的页面,请选中“检索后删除页面”旁边的框。 - 要将提取的每个页面保存为单独的文件,请选中将页面提取到单独的文件旁边的复选框。否则,所有检索到的页面将保存在一个文件中。
 7 单击“确定”。 该程序将提取所需的页面并将它们保存在一个新的 PDF 文档中。
7 单击“确定”。 该程序将提取所需的页面并将它们保存在一个新的 PDF 文档中。  8 保存并关闭新文档。 您可以输入新文件的名称并选择一个文件夹进行保存,然后返回到原始文档。单击“保存”将文件另存为 PDF,或单击“另存为”从多种格式中进行选择,例如 PDF、PNG、JPEG、Word 等。
8 保存并关闭新文档。 您可以输入新文件的名称并选择一个文件夹进行保存,然后返回到原始文档。单击“保存”将文件另存为 PDF,或单击“另存为”从多种格式中进行选择,例如 PDF、PNG、JPEG、Word 等。  9 恢复原始文件。 如果提取的页面尚未从原始文档中删除,并且您希望按原样排列页面,请打开“文件”菜单并选择“还原”。否则,照常保存修改后的文档。
9 恢复原始文件。 如果提取的页面尚未从原始文档中删除,并且您希望按原样排列页面,请打开“文件”菜单并选择“还原”。否则,照常保存修改后的文档。 方法 2 of 6:使用 Google Chrome 浏览器
 1 启动谷歌浏览器。
1 启动谷歌浏览器。 2 按 Ctrl + O。 将打开一个窗口,您可以在其中找到所需的 PDF 文件。
2 按 Ctrl + O。 将打开一个窗口,您可以在其中找到所需的 PDF 文件。  3 查找或输入所需文件的名称,然后单击“打开”。 PDF 在浏览器窗口中打开。
3 查找或输入所需文件的名称,然后单击“打开”。 PDF 在浏览器窗口中打开。  4 单击右上角看起来像三个点的图标。 将打开一个菜单。
4 单击右上角看起来像三个点的图标。 将打开一个菜单。  5 单击打印。
5 单击打印。 6 单击“打印机”菜单中的“更改”。
6 单击“打印机”菜单中的“更改”。 7 单击“另存为 PDF”。
7 单击“另存为 PDF”。 8 选中“全部”选项旁边的框,然后输入所需的页面范围。
8 选中“全部”选项旁边的框,然后输入所需的页面范围。 9 点击“保存”。
9 点击“保存”。 10 输入新文件的名称,选择要保存的文件夹,然后单击“保存”(在打开的窗口中执行所有操作)。
10 输入新文件的名称,选择要保存的文件夹,然后单击“保存”(在打开的窗口中执行所有操作)。
方法 3(共 6 种):使用预览 (macOS)
 1 启动查看器。 现在打开所需的 PDF 文档并单击窗口顶部的“缩略图”按钮。出现带有 PDF 文档页面缩略图(小图像)的面板。
1 启动查看器。 现在打开所需的 PDF 文档并单击窗口顶部的“缩略图”按钮。出现带有 PDF 文档页面缩略图(小图像)的面板。  2 移动页面。 移动要提取的页面的缩略图,使它们彼此相邻。您也可以按住 Shift 键并单击每个所需的缩略图以将其选中。
2 移动页面。 移动要提取的页面的缩略图,使它们彼此相邻。您也可以按住 Shift 键并单击每个所需的缩略图以将其选中。  3 打开文件菜单,然后单击打印。 在打印窗口中,输入所需的页面范围。如果已选择所需页面的缩略图,请在缩略图面板中,单击“选定页面”。
3 打开文件菜单,然后单击打印。 在打印窗口中,输入所需的页面范围。如果已选择所需页面的缩略图,请在缩略图面板中,单击“选定页面”。  4 将所选页面另存为 PDF。 在打印窗口的左下角,单击 PDF,然后单击另存为 PDF。
4 将所选页面另存为 PDF。 在打印窗口的左下角,单击 PDF,然后单击另存为 PDF。  5 输入文件的名称。 打开要保存文件的文件夹,输入文件名,然后保存。
5 输入文件的名称。 打开要保存文件的文件夹,输入文件名,然后保存。
方法 4 of 6:使用 SmallPDF 在线服务(任何平台)
 1 打开 Smallpdf 网站。 在 Web 浏览器中转到 https://smallpdf.com/en/merge-pdf。
1 打开 Smallpdf 网站。 在 Web 浏览器中转到 https://smallpdf.com/en/merge-pdf。  2 下载您想要的 PDF 文档。 为此,只需将 PDF 文件拖到紫色的“Drop PDF Here”框。
2 下载您想要的 PDF 文档。 为此,只需将 PDF 文件拖到紫色的“Drop PDF Here”框。  3 更改页面布局。 按页面模式显示文档中所有页面的缩略图。每个缩略图下面都有一个页码(数字前面的字母表示文档)。要删除不需要的页面,请单击缩略图右上角的“X”(要显示它,请将鼠标悬停在缩略图上)
3 更改页面布局。 按页面模式显示文档中所有页面的缩略图。每个缩略图下面都有一个页码(数字前面的字母表示文档)。要删除不需要的页面,请单击缩略图右上角的“X”(要显示它,请将鼠标悬停在缩略图上)  4 将您想要的页面合并为一个文档。 为此,请单击右侧和页面缩略图下方的“合并 PDF”。新的 PDF 文档将自动下载到您的计算机;您会在下载文件夹中找到它。
4 将您想要的页面合并为一个文档。 为此,请单击右侧和页面缩略图下方的“合并 PDF”。新的 PDF 文档将自动下载到您的计算机;您会在下载文件夹中找到它。
方法 5 of 6:使用 CutePDF Writer
 1 前往网站 可爱pdf. 现在点击“CutePDF Writer”。您将被带到免费的CutePDF Writer 程序的下载页面。
1 前往网站 可爱pdf. 现在点击“CutePDF Writer”。您将被带到免费的CutePDF Writer 程序的下载页面。  2 下载你想要的文件。 您需要下载CutePDF 安装程序和GPL Ghostscript 转换器。这可以在程序的下载页面上完成。
2 下载你想要的文件。 您需要下载CutePDF 安装程序和GPL Ghostscript 转换器。这可以在程序的下载页面上完成。  3 运行下载的文件。 先安装转换器,然后再安装CutePDF Writer程序。请注意,此程序无法启动 — 它将自行安装为您从另一个程序的“打印”菜单中选择的打印机。
3 运行下载的文件。 先安装转换器,然后再安装CutePDF Writer程序。请注意,此程序无法启动 — 它将自行安装为您从另一个程序的“打印”菜单中选择的打印机。  4 打开您想要的 PDF 文档。 在任何 PDF 查看器中执行此操作。现在打开打印窗口并选择您想要的页面。您还可以在“范围”行中指定页面范围。
4 打开您想要的 PDF 文档。 在任何 PDF 查看器中执行此操作。现在打开打印窗口并选择您想要的页面。您还可以在“范围”行中指定页面范围。  5 打开可用打印机的菜单。 可用的打印机可能作为列表而不是菜单出现在打印窗口中。从菜单或列表中选择“CutePDF”,然后单击“打印”。
5 打开可用打印机的菜单。 可用的打印机可能作为列表而不是菜单出现在打印窗口中。从菜单或列表中选择“CutePDF”,然后单击“打印”。  6 选择一个文件夹来保存新文件并输入其名称。 在单击打印后打开的窗口中执行此操作。请注意,CutePDF 不会打印任何内容 - 将从所选页面生成新的 PDF。
6 选择一个文件夹来保存新文件并输入其名称。 在单击打印后打开的窗口中执行此操作。请注意,CutePDF 不会打印任何内容 - 将从所选页面生成新的 PDF。
方法 6 of 6:使用 PDFsam
 1 下载PDFsam软件 在那个网站上. 打开该站点并下载与您设备的操作系统相匹配的程序版本。
1 下载PDFsam软件 在那个网站上. 打开该站点并下载与您设备的操作系统相匹配的程序版本。  2 安装 PDFsam 软件。 可以为 Windows 和 macOS 下载安装程序,如果您下载存档(ZIP 文件),则可以在任何支持 Java 的系统上使用它。
2 安装 PDFsam 软件。 可以为 Windows 和 macOS 下载安装程序,如果您下载存档(ZIP 文件),则可以在任何支持 Java 的系统上使用它。  3 选择用于合并/提取页面的模块。 启动 PDFsam,然后选择合并/提取页面的模块。
3 选择用于合并/提取页面的模块。 启动 PDFsam,然后选择合并/提取页面的模块。  4 打开您想要的 PDF 文件。 单击“添加”并在窗口中选择所需的文档。
4 打开您想要的 PDF 文件。 单击“添加”并在窗口中选择所需的文档。  5 指定要结帐的页面。 双击页面选择字段,然后输入页码或范围。用逗号分隔页码和范围。
5 指定要结帐的页面。 双击页面选择字段,然后输入页码或范围。用逗号分隔页码和范围。  6 输入新文件的名称并选择要保存的文件夹。
6 输入新文件的名称并选择要保存的文件夹。 7 单击“运行”。 检索到指定页面时,您将听到哔声。
7 单击“运行”。 检索到指定页面时,您将听到哔声。
提示
- 如果 PDF 文档受到保护,即无法从中提取页面,则无法应用此处描述的方法。在这种情况下,我们建议创建一个新的 PDF 文档,即以 PDF 格式“打印”所需的页面。
警告
- Acrobat 程序(Acrobat Reader 和 Acrobat Pro)不允许您“打印”PDF 页面。在 Acrobat Pro 中,您可以简单地提取页面,而在 Acrobat Reader 中,您既不能提取页面,也不能以 PDF 格式“打印”它们。