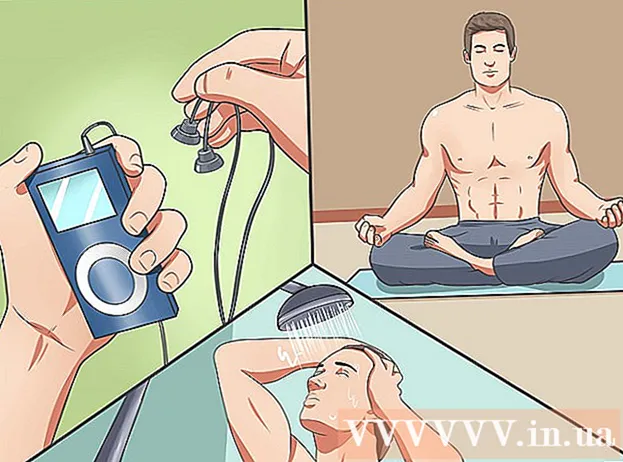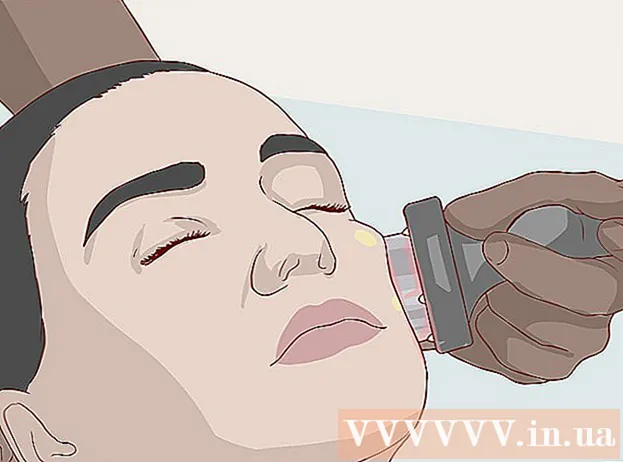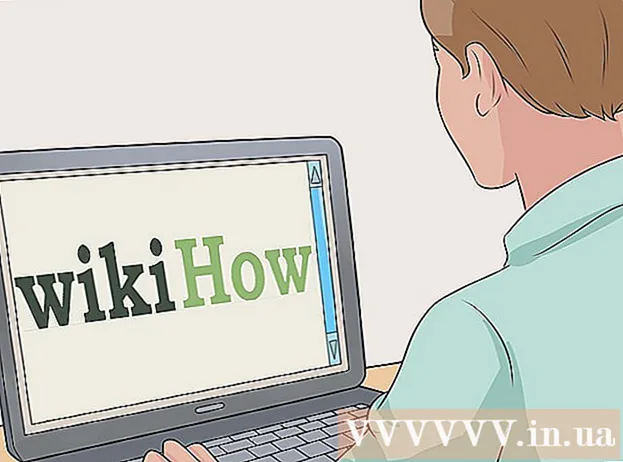作者:
Virginia Floyd
创建日期:
13 八月 2021
更新日期:
1 七月 2024

内容
液晶显示器(LCD显示器)上的画面要锐利清晰,色彩要饱和鲜艳。通常,如果您在 LCD 显示器上设置默认分辨率(制造商推荐的分辨率),您将获得最佳图像。但是,如果您有默认设置但图像质量不令人满意,您可以轻松校准 LCD 设置。
脚步
方法 1 of 2:如何调整分辨率
 1 打开你的电脑。 等待系统启动。
1 打开你的电脑。 等待系统启动。  2 确保没有其他程序正在运行。
2 确保没有其他程序正在运行。 3 将鼠标悬停在屏幕左下角的开始菜单(或 Microsoft Windows 徽标)上,单击一次并按住鼠标按钮以查看其他菜单选项。
3 将鼠标悬停在屏幕左下角的开始菜单(或 Microsoft Windows 徽标)上,单击一次并按住鼠标按钮以查看其他菜单选项。 4 选择“控制面板”。
4 选择“控制面板”。 5 找到“外观和个性化”部分,然后单击“调整屏幕分辨率”。
5 找到“外观和个性化”部分,然后单击“调整屏幕分辨率”。 6 点击分辨率并等待滑块出现在屏幕上。
6 点击分辨率并等待滑块出现在屏幕上。 7 向上或向下移动滑块以选择所需的分辨率。 现在点击“应用”。如果选择了支持的分辨率,则生效;否则,请选择不同的分辨率。
7 向上或向下移动滑块以选择所需的分辨率。 现在点击“应用”。如果选择了支持的分辨率,则生效;否则,请选择不同的分辨率。  8 等待一个窗口出现,询问所选的分辨率是否适合您。 如果满意,请单击“是”;否则,请更改分辨率,直到获得所需的结果。
8 等待一个窗口出现,询问所选的分辨率是否适合您。 如果满意,请单击“是”;否则,请更改分辨率,直到获得所需的结果。
方法 2 of 2:如何校准彩色 LCD 显示器
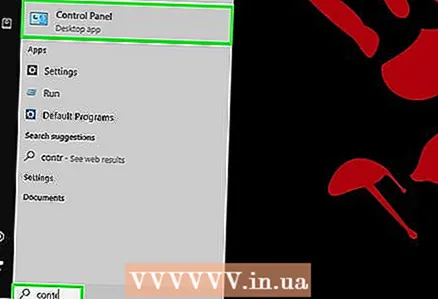 1 将鼠标悬停在屏幕左下角的开始菜单(或 Microsoft Windows 徽标)上,单击一次,然后单击控制面板。
1 将鼠标悬停在屏幕左下角的开始菜单(或 Microsoft Windows 徽标)上,单击一次,然后单击控制面板。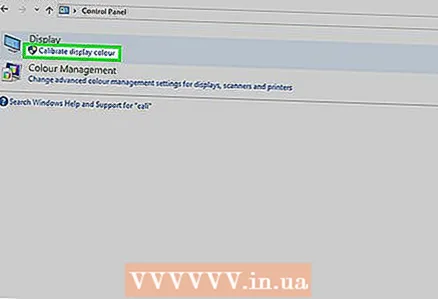 2 单击外观和个性化 > 显示 > 颜色校准。
2 单击外观和个性化 > 显示 > 颜色校准。 3 在校准屏幕颜色窗口中单击下一步。
3 在校准屏幕颜色窗口中单击下一步。 4 按照屏幕上的说明调整伽马、亮度、对比度和色彩平衡。 当您调整列出的参数时,单击“下一步”直到您到达最后一页。
4 按照屏幕上的说明调整伽马、亮度、对比度和色彩平衡。 当您调整列出的参数时,单击“下一步”直到您到达最后一页。  5 查看新校准成功创建页面。
5 查看新校准成功创建页面。 6 单击以前的校准以查看更改前的屏幕。
6 单击以前的校准以查看更改前的屏幕。 7 单击 Current Calibration 查看更改的屏幕。
7 单击 Current Calibration 查看更改的屏幕。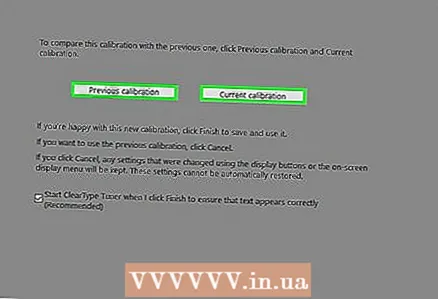 8 比较两种校准并选择最佳的一种。
8 比较两种校准并选择最佳的一种。 9 单击“完成”以使新校准生效。
9 单击“完成”以使新校准生效。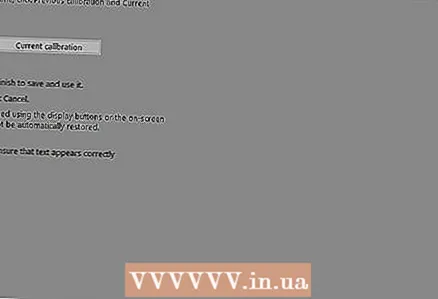 10 选择“取消”以恢复到旧校准。
10 选择“取消”以恢复到旧校准。 11 制成!
11 制成!
提示
- 如果您设置较低的分辨率,图像可能会很小,或者会出现在屏幕中央,或者在屏幕上拉伸,或者变黑。
- 许多显示器都有一个菜单按钮。如果单击它,将打开一个菜单,您可以使用该菜单校准颜色。要了解此按钮的位置以及如何校准颜色,请阅读显示器的说明。