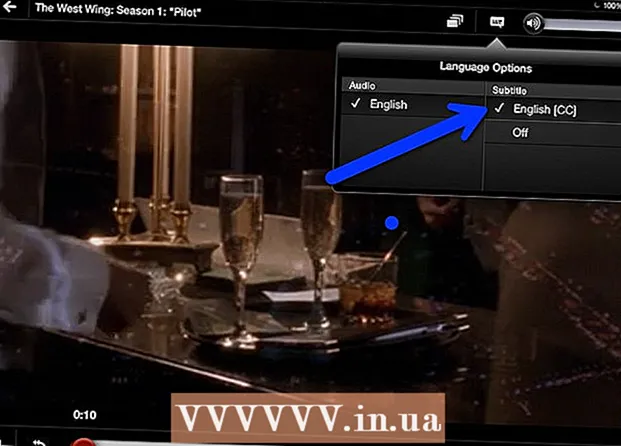作者:
Joan Hall
创建日期:
25 二月 2021
更新日期:
1 七月 2024

内容
- 脚步
- 方法 1(共 4 个):Mac OS X
- 方法 2(共 4 个):Windows 8
- 方法 3 of 4:Windows 7 和 Windows Vista
- 方法 4(共 4 个):Windows XP
- 警告
Java 是一种允许您浏览网站和使用特定应用程序的程序。要更新当前的 Java 版本,您必须使用 Java 控制面板安装最新的 Java 版本。按照本文中的步骤在 Mac OS X 和 Windows 上更新 Java。
脚步
方法 1(共 4 个):Mac OS X
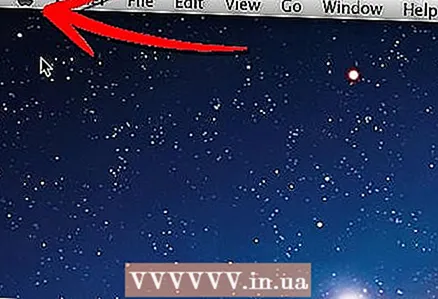 1 单击位于桌面左上角的“Apple”图标。
1 单击位于桌面左上角的“Apple”图标。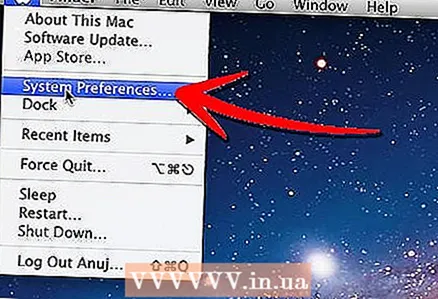 2 选择“系统偏好设置”。
2 选择“系统偏好设置”。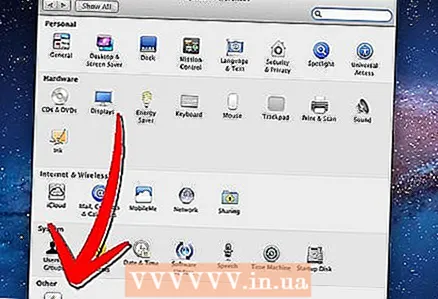 3 单击 Java 图标。 Java 控制面板将打开。
3 单击 Java 图标。 Java 控制面板将打开。 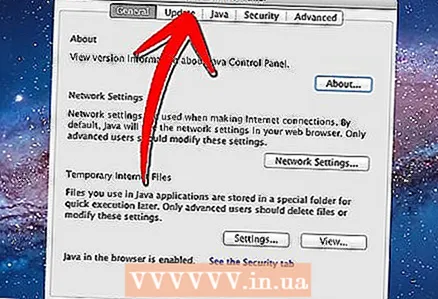 4 单击“更新”选项卡。
4 单击“更新”选项卡。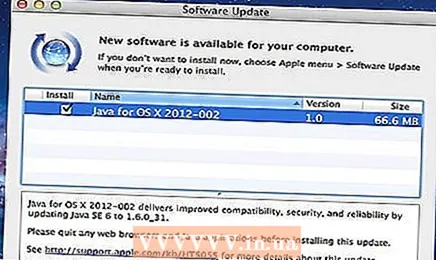 5 检查后,将显示更新列表。
5 检查后,将显示更新列表。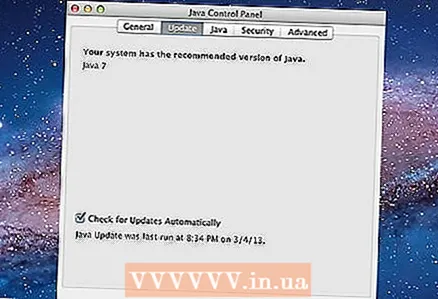 6 如果您安装了最新版本的 Java,则在检查更新时,将打开一条消息,提示系统上已安装推荐的 Java 版本。
6 如果您安装了最新版本的 Java,则在检查更新时,将打开一条消息,提示系统上已安装推荐的 Java 版本。
方法 2(共 4 个):Windows 8
 1 将光标悬停在 Windows 8 桌面的右下角,然后单击搜索图标。
1 将光标悬停在 Windows 8 桌面的右下角,然后单击搜索图标。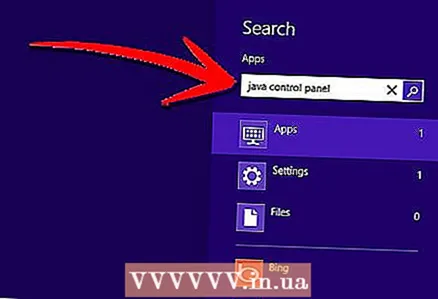 2 在搜索框中输入“Java”。
2 在搜索框中输入“Java”。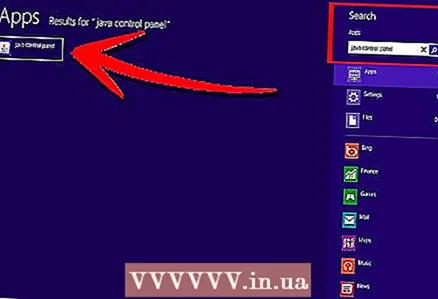 3 单击 Java(或配置 Java)图标。 Java 控制面板将打开。
3 单击 Java(或配置 Java)图标。 Java 控制面板将打开。 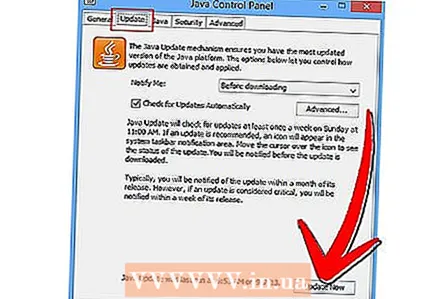 4 转到“更新”选项卡,然后单击“立即更新”。 将打开一个新窗口。
4 转到“更新”选项卡,然后单击“立即更新”。 将打开一个新窗口。 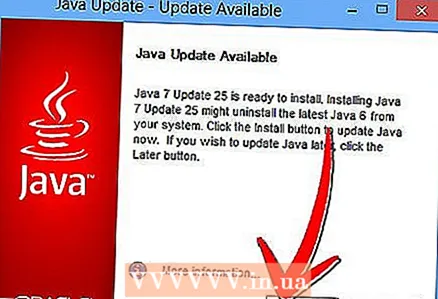 5 单击“安装更新”。
5 单击“安装更新”。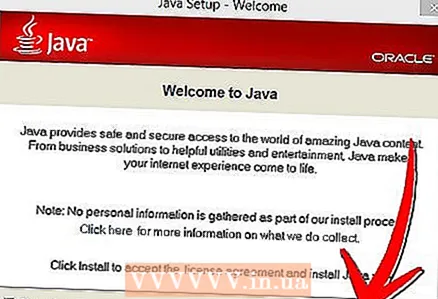 6 选择“安装并重新启动”选项。 最新版本的 Java 将安装在您的计算机上。
6 选择“安装并重新启动”选项。 最新版本的 Java 将安装在您的计算机上。
方法 3 of 4:Windows 7 和 Windows Vista
 1 点击“开始”。
1 点击“开始”。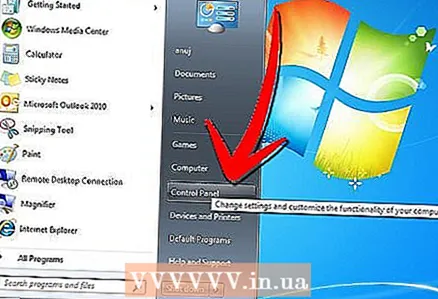 2 选择“控制面板”。
2 选择“控制面板”。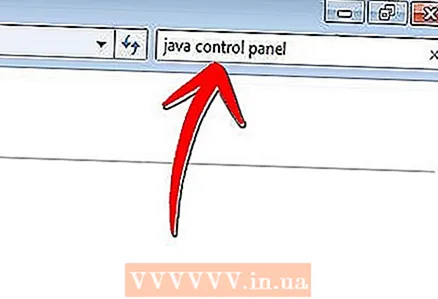 3 在控制面板的搜索框中输入“Java”。
3 在控制面板的搜索框中输入“Java”。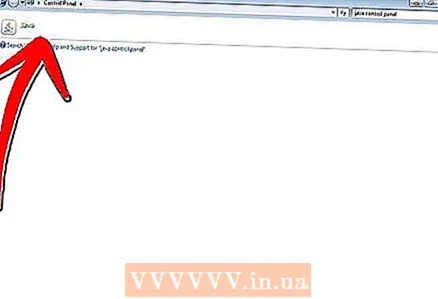 4 单击 Java(或配置 Java)图标。 Java 控制面板将打开。
4 单击 Java(或配置 Java)图标。 Java 控制面板将打开。 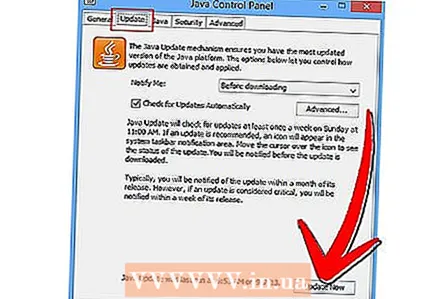 5 转到“更新”选项卡,然后单击“立即更新”。 将打开一个新窗口。
5 转到“更新”选项卡,然后单击“立即更新”。 将打开一个新窗口。 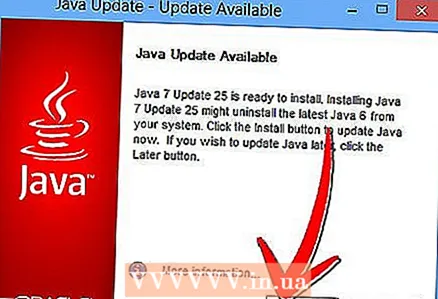 6 单击“安装更新”。
6 单击“安装更新”。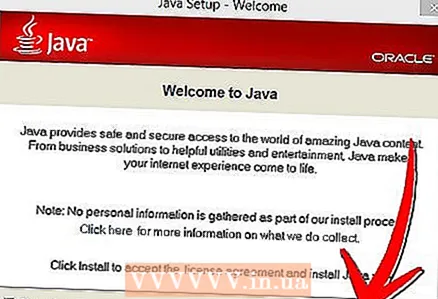 7 选择“安装并重新启动”选项。 最新版本的 Java 将安装在您的计算机上。
7 选择“安装并重新启动”选项。 最新版本的 Java 将安装在您的计算机上。
方法 4(共 4 个):Windows XP
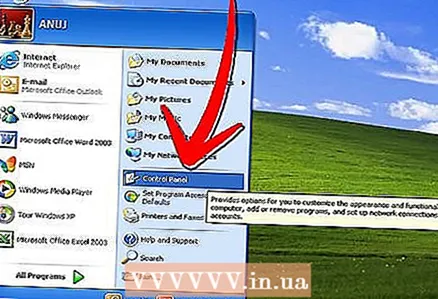 1 单击“开始”并选择“控制面板”。
1 单击“开始”并选择“控制面板”。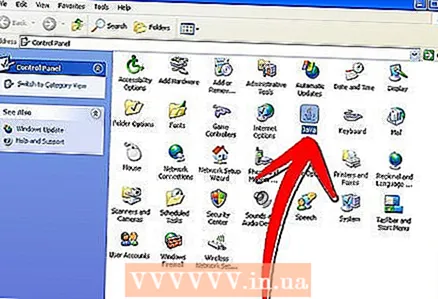 2 双击 Java 图标。 Java 控制面板将打开。
2 双击 Java 图标。 Java 控制面板将打开。 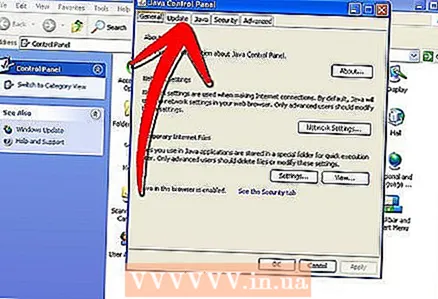 3 单击“更新”选项卡。
3 单击“更新”选项卡。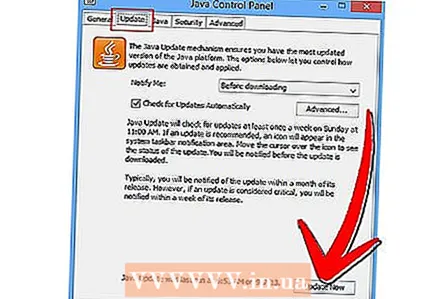 4 单击“立即更新”。 将打开一个新窗口。
4 单击“立即更新”。 将打开一个新窗口。 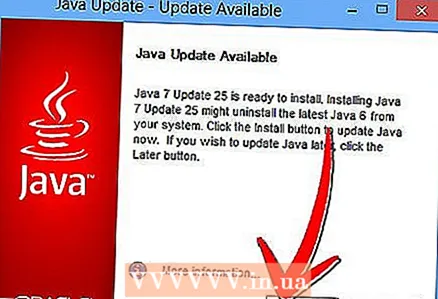 5 单击“安装更新”。
5 单击“安装更新”。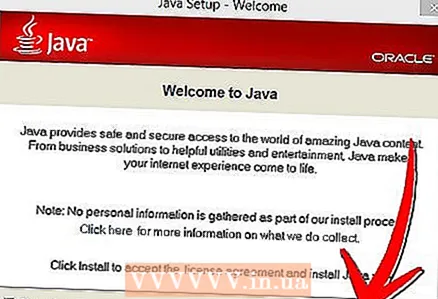 6 选择“安装并重新启动”选项。 最新版本的 Java 将安装在您的计算机上。
6 选择“安装并重新启动”选项。 最新版本的 Java 将安装在您的计算机上。
警告
- 默认情况下,当程序的新版本可用时,您的计算机会自动更新 Java。但是,如果出现意外提示您更新 Java 的窗口,请按照本文中的步骤操作,但不要单击打开的该窗口中的任何按钮。有时病毒和其他恶意软件会伪装成 Java 更新。