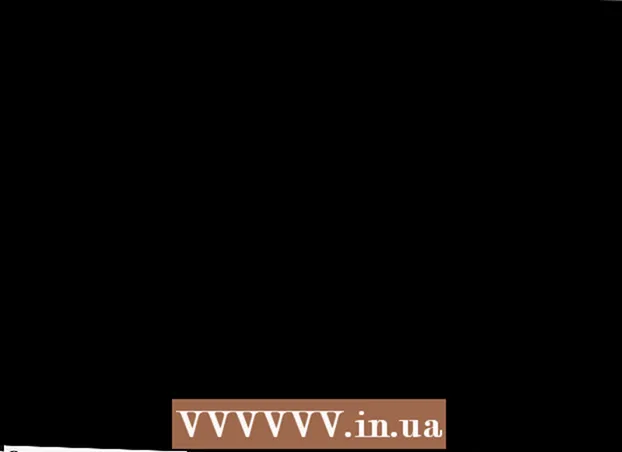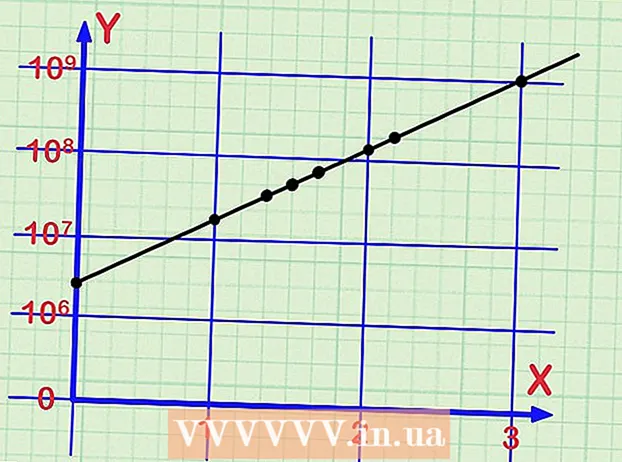作者:
Helen Garcia
创建日期:
16 四月 2021
更新日期:
1 七月 2024

内容
MTU,或最大传输单元,是网络可以传输的最大数据包的大小。任何大于指定 MTU 的内容都将被拆分为更小的块,这将显着降低传输速度。大多数家庭网络使用路由器中设置的默认 MTU 设置。将家庭网络的 MTU 设置为其最佳值可以显着提高网络性能。
脚步
第 1 部分(共 2 部分):确定适合您网络的 MTU
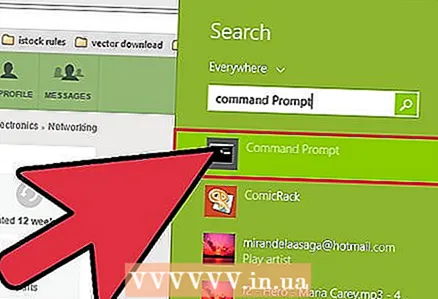 1 运行命令提示符。 在您的计算机上,选择“开始”以打开程序菜单。单击运行并键入不带引号的“command”(对于 Windows 95、98 和 ME)或“cmd”(对于 Windows NT、2000 和 XP)。
1 运行命令提示符。 在您的计算机上,选择“开始”以打开程序菜单。单击运行并键入不带引号的“command”(对于 Windows 95、98 和 ME)或“cmd”(对于 Windows NT、2000 和 XP)。 - 这将启动命令行并打开一个黑色窗口。
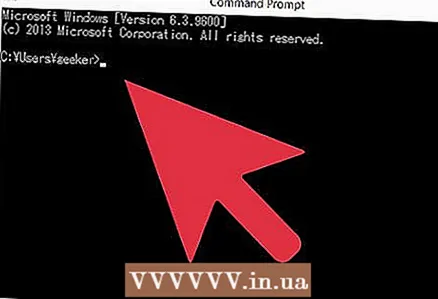 2 找到命令提示符。 如果您的 Windows 操作系统较新或没有步骤 1 中的运行选项,您可以通过在程序菜单中搜索来找到命令提示符。
2 找到命令提示符。 如果您的 Windows 操作系统较新或没有步骤 1 中的运行选项,您可以通过在程序菜单中搜索来找到命令提示符。 - 单击开始,然后单击所有程序。找到系统文件夹并打开它。选择“命令提示符”。这将启动命令行并打开一个黑色窗口。
- 如果您已在步骤 1 中找到命令行,则可以跳过此步骤。
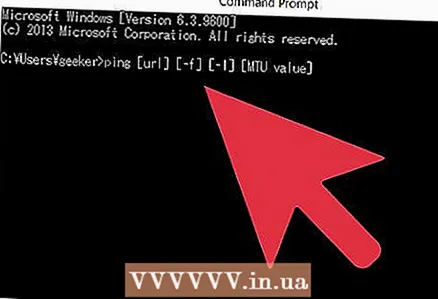 3 设置 ping 命令的语法。 在命令提示符下,键入以下内容:ping [url] [-f] [-l] [MTU 值]。
3 设置 ping 命令的语法。 在命令提示符下,键入以下内容:ping [url] [-f] [-l] [MTU 值]。 - 所有命令之间必须有一个空格。这是一个非常技术性的事情,只需遵循语法即可。
- 接下来的几个步骤将解释此语法的选项。
 4 输入网址。 在步骤 3 的语法中,在“ping”命令之后,输入您主要使用的 URL 或站点地址。这是命令将发送“ping”请求的站点。
4 输入网址。 在步骤 3 的语法中,在“ping”命令之后,输入您主要使用的 URL 或站点地址。这是命令将发送“ping”请求的站点。 - 例如,使用 www.yahoo.com 或 www.google.com。
 5 设置测试包的大小。 在步骤 3 的语法中,最后一个参数是“MTU 值”。这意味着将与 ping 请求一起发送的测试数据包的大小(以字节为单位)。这是一个四位数的数字。
5 设置测试包的大小。 在步骤 3 的语法中,最后一个参数是“MTU 值”。这意味着将与 ping 请求一起发送的测试数据包的大小(以字节为单位)。这是一个四位数的数字。 - 尝试从 1500 开始。
 6 提交 ping 请求。 如果您使用 Yahoo 站点,则语法应如下所示:
6 提交 ping 请求。 如果您使用 Yahoo 站点,则语法应如下所示: - ping www.yahoo.com –f –l 1500
- 按键盘上的“Enter”发送 ping 请求。
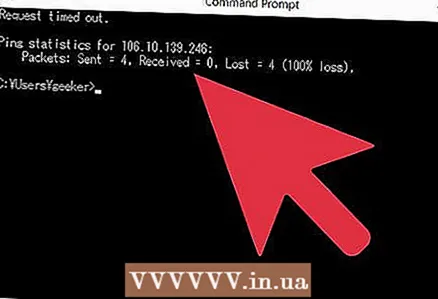 7 读取结果。 发送 ping 后,结果将显示在命令行上。如果结果显示“需要进行数据包分片,但设置了拒绝标志”,则表示数据包大小尚未优化。
7 读取结果。 发送 ping 后,结果将显示在命令行上。如果结果显示“需要进行数据包分片,但设置了拒绝标志”,则表示数据包大小尚未优化。 - 转到步骤 8。
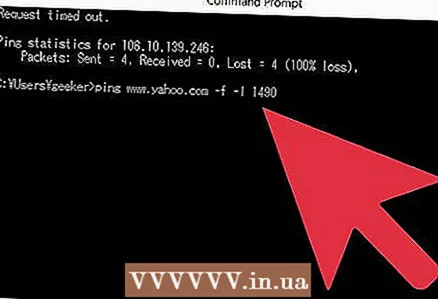 8 降低 MTU 值。 将数据包大小减少 10 或 12 字节。您正在尝试找出不需要分段的数据包大小的正确值。
8 降低 MTU 值。 将数据包大小减少 10 或 12 字节。您正在尝试找出不需要分段的数据包大小的正确值。 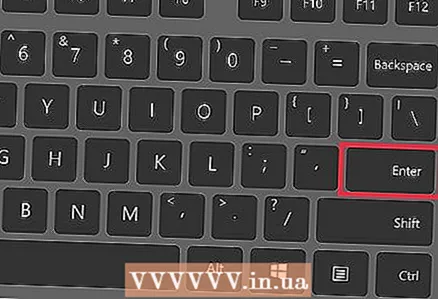 9 再次发送ping。 使用减少的 MTU 重复步骤 6。
9 再次发送ping。 使用减少的 MTU 重复步骤 6。 - 重复步骤 6 到 9,直到您在结果中看到数据包需要分段的消息。
- 如果您不再看到此消息,请转到步骤 10。
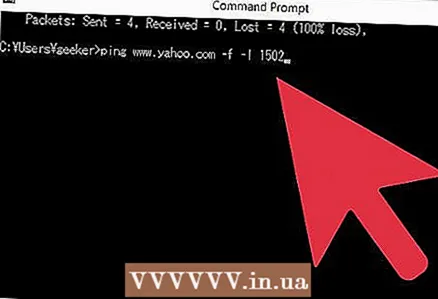 10 增加 MTU 值。 如果您的数据包大小或 MTU 使得数据包不会分段,请稍微增加此值。
10 增加 MTU 值。 如果您的数据包大小或 MTU 使得数据包不会分段,请稍微增加此值。 - 尝试将其增加 2 或 4 个字节。
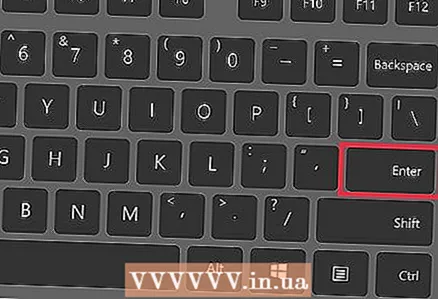 11 再次发送 ping。 使用增加的 MTU 再次 Ping。
11 再次发送 ping。 使用增加的 MTU 再次 Ping。 - 重复步骤 10 到 11,直到确定不需要分段的最大数据包大小。
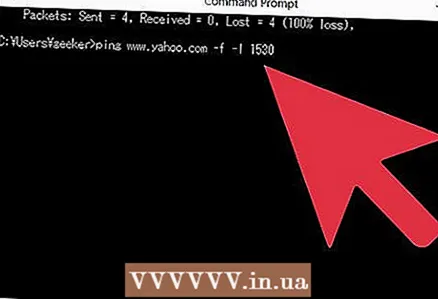 12 将 MTU 值加 28。 取你在测试时收到的最大数据包大小加28,这28个字节是保留给数据头的。结果值是最佳 MTU 设置值。
12 将 MTU 值加 28。 取你在测试时收到的最大数据包大小加28,这28个字节是保留给数据头的。结果值是最佳 MTU 设置值。
第 2 部分(共 2 部分):为您的网络设置正确的 MTU
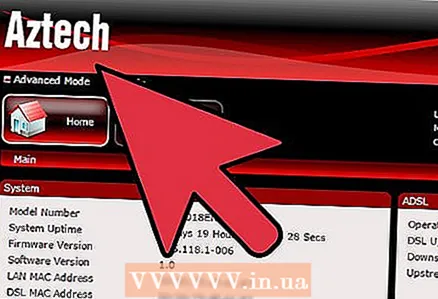 1 启动路由器配置。 打开浏览器并输入路由器配置的 IP 地址。使用您的管理员用户名和密码登录。
1 启动路由器配置。 打开浏览器并输入路由器配置的 IP 地址。使用您的管理员用户名和密码登录。  2 找到 MTU 设置。 浏览路由器的配置设置并找到 MTU 字段。它的位置可能因路由器的品牌和型号而异。
2 找到 MTU 设置。 浏览路由器的配置设置并找到 MTU 字段。它的位置可能因路由器的品牌和型号而异。 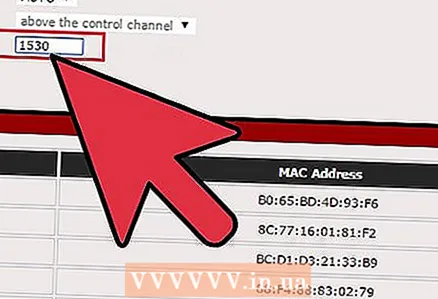 3 输入最佳 MTU 值。 如果找到合适的字段,请输入您在第一部分的步骤 12 中计算的 MTU 值。
3 输入最佳 MTU 值。 如果找到合适的字段,请输入您在第一部分的步骤 12 中计算的 MTU 值。 - 不要忘记添加额外的 28 字节。
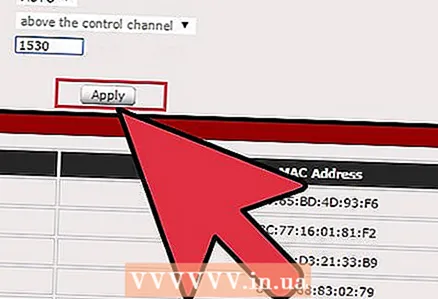 4 保存设置。 单击“保存”以保存更改。
4 保存设置。 单击“保存”以保存更改。 - 您的网络现已配置为最佳 MTU。