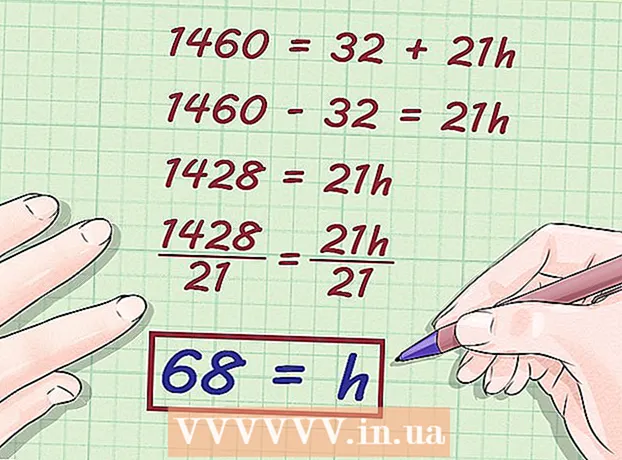作者:
Bobbie Johnson
创建日期:
7 四月 2021
更新日期:
26 六月 2024

内容
本文将向您展示如何在 Windows 10 中临时和永久禁用 Windows Defender。可以在第一次重启计算机前通过选项菜单禁用 Windows Defender;要永久禁用 Defender,您需要更改 Windows 注册表。请记住,禁用 Defender 会降低计算机的安全性。此外,如果更改了错误的注册表项,系统可能无法使用。
脚步
方法 1 of 2:如何暂时禁用 Windows Defender
 1 打开开始菜单
1 打开开始菜单  . 单击屏幕左下角的 Windows 徽标。
. 单击屏幕左下角的 Windows 徽标。  2 点击“选项”
2 点击“选项”  . 此图标位于“开始”菜单的左下角。 “选项”窗口将打开。
. 此图标位于“开始”菜单的左下角。 “选项”窗口将打开。  3 点击“更新和安全”
3 点击“更新和安全”  . 您将在选项的底行找到此选项。
. 您将在选项的底行找到此选项。  4 点击 Windows Defender的. 您将在左窗格中找到此选项。
4 点击 Windows Defender的. 您将在左窗格中找到此选项。  5 点击 病毒和威胁防护. 这是页面顶部“受保护区域”部分的第一个选项。将打开 Windows Defender 窗口。
5 点击 病毒和威胁防护. 这是页面顶部“受保护区域”部分的第一个选项。将打开 Windows Defender 窗口。  6 点击 病毒和威胁防护选项. 它在页面的中间。
6 点击 病毒和威胁防护选项. 它在页面的中间。  7 禁用实时保护。 单击蓝色滑块
7 禁用实时保护。 单击蓝色滑块  旁边的实时保护,然后在弹出窗口中单击是。实时保护功能将被禁用。
旁边的实时保护,然后在弹出窗口中单击是。实时保护功能将被禁用。 - 您也可以关闭云保护——点击“云保护”旁边的蓝色滑块,然后在弹出的窗口中点击“是”。
- 当您重新启动计算机时,Windows Defender 将自动打开。
方法 2 of 2:如何永久禁用 Windows Defender
 1 打开开始菜单
1 打开开始菜单  . 单击屏幕左下角的 Windows 徽标。
. 单击屏幕左下角的 Windows 徽标。  2 打开注册表编辑器。 您可以在此处更改计算机的基本功能。打开注册表编辑器:
2 打开注册表编辑器。 您可以在此处更改计算机的基本功能。打开注册表编辑器: - 进入 注册表编辑器.
- 单击“开始”菜单顶部的“regedit”。
- 出现提示时单击是。
 3 转到 Windows Defender 文件夹。 为此,请在注册表编辑器的左窗格中打开相应的文件夹:
3 转到 Windows Defender 文件夹。 为此,请在注册表编辑器的左窗格中打开相应的文件夹: - 双击“HKEY_LOCAL_MACHINE”文件夹打开(如果已经打开,跳过这一步)。
- 打开“软件”文件夹。
- 向下滚动并打开“策略”文件夹。
- 打开 Microsoft 文件夹。
- 单击 Windows Defender 文件夹。
 4 右键单击 Windows Defender 文件夹。 将打开一个菜单。
4 右键单击 Windows Defender 文件夹。 将打开一个菜单。 - 如果鼠标没有右键,请单击鼠标右侧或用两根手指单击。
- 如果您的计算机有触控板(不是鼠标),请用两根手指轻点它,或按下触控板的右下部分。
 5 点击 创建. 它位于菜单的顶部。将打开一个新菜单。
5 点击 创建. 它位于菜单的顶部。将打开一个新菜单。  6 点击 DWORD 参数(32 位). 您将在新菜单中找到此选项。将在 Windows Defender 文件夹中创建一个新设置并显示在右窗格中。
6 点击 DWORD 参数(32 位). 您将在新菜单中找到此选项。将在 Windows Defender 文件夹中创建一个新设置并显示在右窗格中。  7 进入 禁用反间谍软件 作为参数名称。 然后按 ↵ 输入.
7 进入 禁用反间谍软件 作为参数名称。 然后按 ↵ 输入.  8 打开“DisableAntiSpyware”参数。 为此,请双击它。将打开一个弹出窗口。
8 打开“DisableAntiSpyware”参数。 为此,请双击它。将打开一个弹出窗口。  9 将“值”行中的数字替换为 1. 这将启用创建的参数。
9 将“值”行中的数字替换为 1. 这将启用创建的参数。  10 点击 行. 它位于窗口的底部。
10 点击 行. 它位于窗口的底部。  11 重新启动计算机。 点击开始
11 重新启动计算机。 点击开始  > “关机”
> “关机”  > 重新启动。 Windows Defender 将被禁用。
> 重新启动。 Windows Defender 将被禁用。  12 需要时打开 Windows Defender。 为了这:
12 需要时打开 Windows Defender。 为了这: - 导航到注册表编辑器中的 Windows Defender 文件夹。
- 单击此文件夹一次。
- 双击“DisableAntiSpyware”选项将其打开。
- 将“值”行上的数字从 1 更改为 0。
- 单击“确定”并重新启动计算机。
- 如果您不再打算禁用 Defender,请删除“DisableAntiSpyware”选项。
提示
- 如果您安装第三方防病毒软件(例如 McAfee),Defender 将被停用(但未完全禁用)。这是必要的,以防第三方防病毒软件的工作因某种原因停止。
警告
- 您可以通过 Windows 安全设置暂时禁用 Windows Defender。在那里,您还可以禁用已安装的其他保护计算机安全的程序,例如防病毒程序或防火墙。出于安全原因,此功能可防止您完全禁用 Defender。