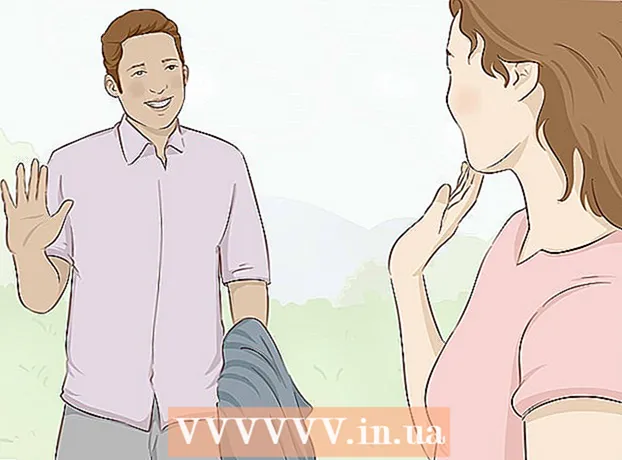作者:
Eric Farmer
创建日期:
8 行进 2021
更新日期:
1 七月 2024

内容
在本文中,我们将向您展示如何使用 Gmail 发送电子邮件。您可以在计算机上的 Gmail 网站或移动设备上的 Gmail 应用程序中执行此操作。
脚步
方法 1 of 2:在计算机上
 1 打开 Gmail 网站。 在您计算机的网络浏览器中访问 https://www.gmail.com/。如果您已经登录,您的 Gmail 收件箱将打开。
1 打开 Gmail 网站。 在您计算机的网络浏览器中访问 https://www.gmail.com/。如果您已经登录,您的 Gmail 收件箱将打开。 - 如果您尚未登录 Gmail 帐户,请输入您的电子邮件地址和密码。
 2 点击 + 写. 它位于 Gmail 收件箱的左上角。新消息窗口将在右下角打开。
2 点击 + 写. 它位于 Gmail 收件箱的左上角。新消息窗口将在右下角打开。 - 在旧版 Gmail 中,点击“撰写”。
 3 输入信件收件人的电子邮件地址。 单击“新邮件”窗口顶部的“收件人”行,然后输入信件收件人的电子邮件地址。
3 输入信件收件人的电子邮件地址。 单击“新邮件”窗口顶部的“收件人”行,然后输入信件收件人的电子邮件地址。 - 要输入多个电子邮件地址,请输入第一个地址,单击 标签 ↹ 并用其他电子邮件地址重复此操作。
- 要将信件的“抄送”或“密件抄送”发送给其他人,请单击“收件人”行右侧的“抄送”或“密件抄送”,然后在“抄送”或“密件抄送”行中输入您的电子邮件地址。
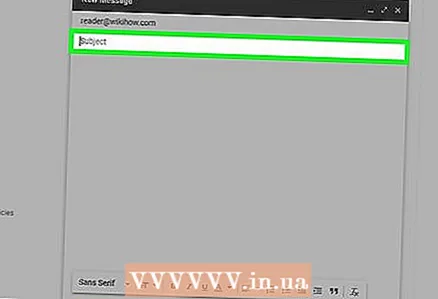 4 输入电子邮件的主题。 在“主题”行上执行此操作。
4 输入电子邮件的主题。 在“主题”行上执行此操作。 - 通常,主题行简要描述了这封信的内容。
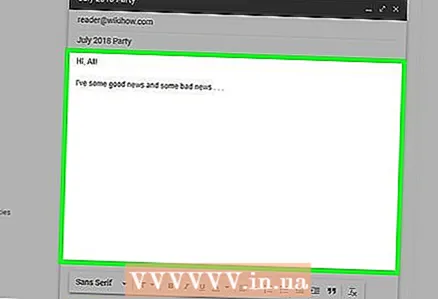 5 输入您的电子邮件文本。 在主题行下方的大文本框中执行此操作。
5 输入您的电子邮件文本。 在主题行下方的大文本框中执行此操作。  6 格式化文本(可选)。 若要将文本设为粗体、斜体或用段落拆分,请选择所需文本,然后单击“新消息”窗口底部的格式选项之一。
6 格式化文本(可选)。 若要将文本设为粗体、斜体或用段落拆分,请选择所需文本,然后单击“新消息”窗口底部的格式选项之一。 - 例如,要使文本加粗,请选择它并单击字母下方的“B”图标。
 7 附加文件(如果需要)。 为此,请单击图标
7 附加文件(如果需要)。 为此,请单击图标  在窗口底部,选择要附加的文件,然后单击打开(或在 Mac 上选择)。
在窗口底部,选择要附加的文件,然后单击打开(或在 Mac 上选择)。 - 您可以在信中附上照片或将其直接插入信中。点击图标
 在窗口底部,单击“选择文件”,选择您想要的照片,然后单击“打开”。
在窗口底部,单击“选择文件”,选择您想要的照片,然后单击“打开”。
- 您可以在信中附上照片或将其直接插入信中。点击图标
 8 点击 发送. 这个蓝色按钮位于电子邮件窗口的右下角。电子邮件将发送到指定的电子邮件地址。
8 点击 发送. 这个蓝色按钮位于电子邮件窗口的右下角。电子邮件将发送到指定的电子邮件地址。
方法 2 of 2:在移动设备上
 1 启动 Gmail 应用程序。 单击白色背景上的红色 M 图标。如果您已经登录,您的 Gmail 收件箱将打开。
1 启动 Gmail 应用程序。 单击白色背景上的红色 M 图标。如果您已经登录,您的 Gmail 收件箱将打开。 - 如果您尚未登录 Gmail 帐户,请选择您的帐户和/或输入您的电子邮件地址和密码。
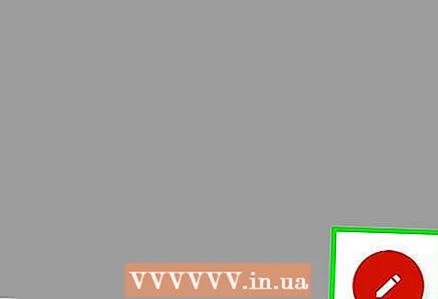 2 点击图标
2 点击图标  . 它位于屏幕的右下角。将打开一个用于创建新信件的窗口。
. 它位于屏幕的右下角。将打开一个用于创建新信件的窗口。  3 输入您的电子邮件地址。 单击“收件人”行,然后输入信件收件人的电子邮件地址。
3 输入您的电子邮件地址。 单击“收件人”行,然后输入信件收件人的电子邮件地址。 - 要将信件的“抄送”或“密件抄送”发送给其他人,请单击“收件人”行右侧的“抄送”或“密件抄送”,然后在“抄送”或“密件抄送”行中输入您的电子邮件地址。
 4 输入电子邮件的主题。 在“主题”行上执行此操作。
4 输入电子邮件的主题。 在“主题”行上执行此操作。 - 通常,主题行简要描述了这封信的内容。
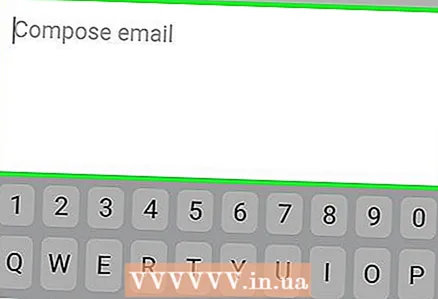 5 输入您的电子邮件文本。 在“写一封信”文本框中执行此操作。
5 输入您的电子邮件文本。 在“写一封信”文本框中执行此操作。 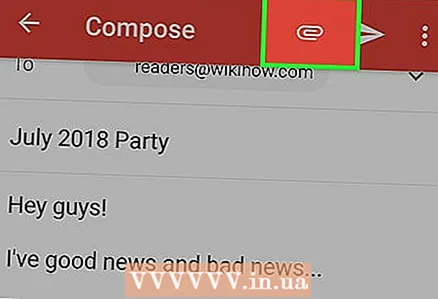 6 在信件中附上文件或照片(如果需要)。 为了这:
6 在信件中附上文件或照片(如果需要)。 为了这: - 点击
 在屏幕顶部。
在屏幕顶部。 - 点按相机胶卷 (iPhone) 或附加文件 (Android)。
- 选择照片或文件。
- 点击
 7 点击发送图标
7 点击发送图标  . 它看起来像一架纸飞机,位于屏幕的右上角。将发送电子邮件。
. 它看起来像一架纸飞机,位于屏幕的右上角。将发送电子邮件。
提示
- 要将您的电子邮件保存为计算机上的草稿,请等到窗口右下角垃圾桶图标旁边出现“已保存”消息,然后单击窗口右上角的 X。您的信件将保存在位于邮箱左侧窗格的“草稿”文件夹中。
- 密件抄送收件人的地址不会透露给主要信件的收件人。
- 重读这封信。切勿在其中包含您的地址、电话号码或类似的个人信息,除非您要向密友或家人发送信件。
警告
- 不要在可疑网站上列出您的电子邮件地址或与陌生人分享。