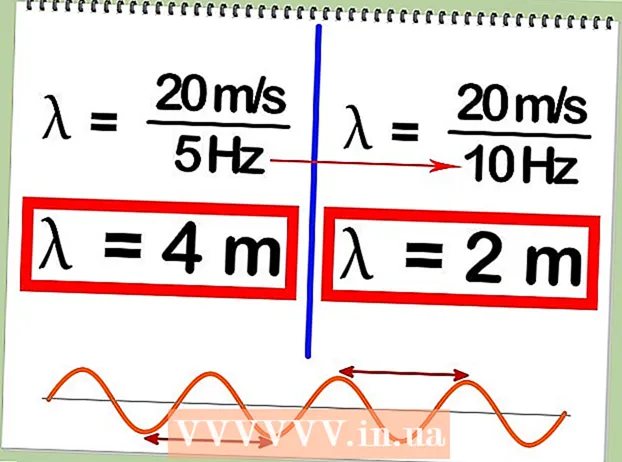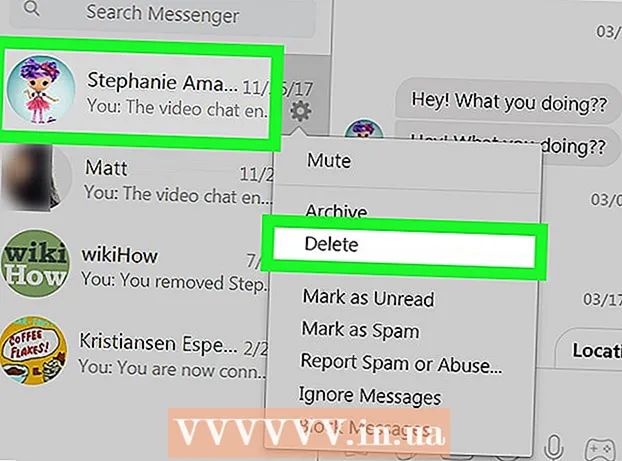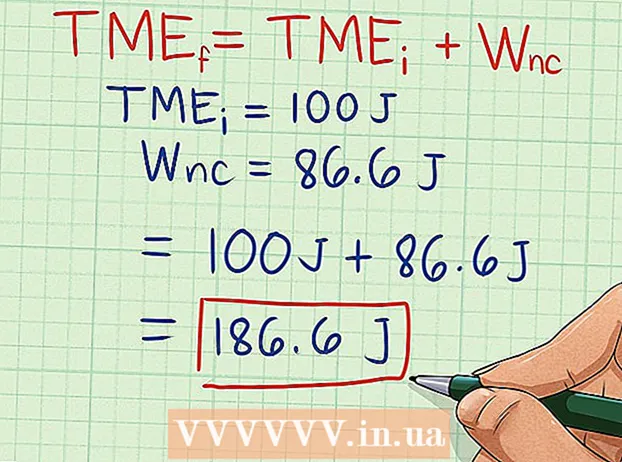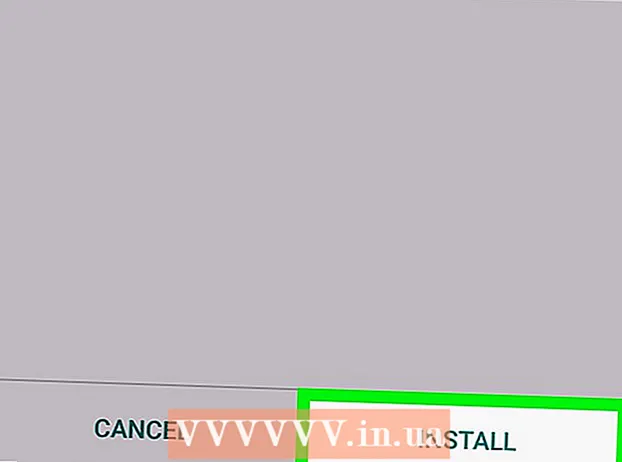作者:
Sara Rhodes
创建日期:
13 二月 2021
更新日期:
1 七月 2024

内容
您可以使用 iTunes 或 iCloud 将联系人从 iPhone 传输到计算机。如果您使用 iTunes,通讯录将以与其他 iTunes 内容相同的方式同步。如果您使用 iCloud,当您在 iPhone 上更新联系人时,您的计算机上的联系人将自动更新(反之亦然)。
脚步
方法 1(共 2 个):iTunes
 1 在 iPhone 上启动设置应用程序。
1 在 iPhone 上启动设置应用程序。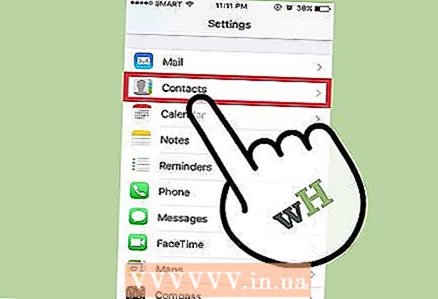 2 单击联系人。
2 单击联系人。 3 点击从 SIM 卡导入联系人。
3 点击从 SIM 卡导入联系人。 4 单击在 iPhone。 存储在 SIM 卡上的所有联系人都将添加到 iPhone 内存中,然后同步到计算机。
4 单击在 iPhone。 存储在 SIM 卡上的所有联系人都将添加到 iPhone 内存中,然后同步到计算机。 - 如果菜单有“iCloud”选项而不是“To iPhone”,则联系人会同步到您的 iCloud 帐户。登录 iCloud 以将通讯录与您的计算机同步。
 5 将 iPhone 连接到计算机。
5 将 iPhone 连接到计算机。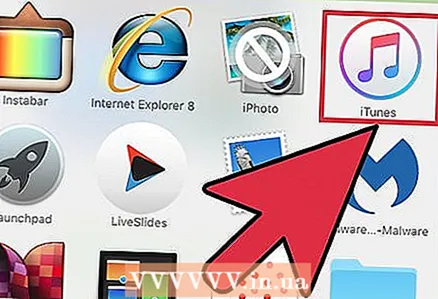 6 如果 iTunes 没有自动启动,请打开它。
6 如果 iTunes 没有自动启动,请打开它。 7 单击您的 iPhone 图标。 您会在 iTunes 窗口的顶部找到它。
7 单击您的 iPhone 图标。 您会在 iTunes 窗口的顶部找到它。  8 选择信息。
8 选择信息。 9 选中同步联系人旁边的框。 如果 iPhone 设置为与 iCloud 同步联系人,则此选项将不可用(在这种情况下,请转到“iCloud”部分)。
9 选中同步联系人旁边的框。 如果 iPhone 设置为与 iCloud 同步联系人,则此选项将不可用(在这种情况下,请转到“iCloud”部分)。  10 打开菜单,您可以在其中选择要同步的帐户。 联系人可以与您的 Windows、Outlook、Google 帐户或您计算机上的任何其他帐户同步。
10 打开菜单,您可以在其中选择要同步的帐户。 联系人可以与您的 Windows、Outlook、Google 帐户或您计算机上的任何其他帐户同步。  11 如果您只想同步特定联系人,请点击收藏夹组。 这允许您选择要同步的联系人组。默认情况下,所有联系人都会同步到您的计算机。
11 如果您只想同步特定联系人,请点击收藏夹组。 这允许您选择要同步的联系人组。默认情况下,所有联系人都会同步到您的计算机。  12 单击应用开始同步。 联系人将从 iPhone 传输到计算机上选定的联系人文件夹。
12 单击应用开始同步。 联系人将从 iPhone 传输到计算机上选定的联系人文件夹。  13 找到添加的联系人。 您可以在与之同步的程序中访问您的联系人。例如,如果您将联系人添加到 Outlook,您将在 Outlook 的“联系人”部分中找到它们。
13 找到添加的联系人。 您可以在与之同步的程序中访问您的联系人。例如,如果您将联系人添加到 Outlook,您将在 Outlook 的“联系人”部分中找到它们。
方法 2(共 2 个):iCloud
 1 启动设置应用程序。
1 启动设置应用程序。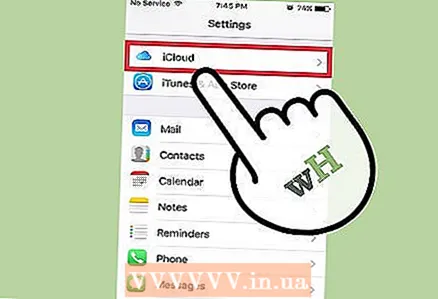 2 单击 iCloud。
2 单击 iCloud。 3 如果您未使用 Apple ID 登录,请单击登录。 要通过 iCloud 以无线方式将通讯录与您的计算机同步,您需要在 iPhone 上使用您的 Apple ID 登录。
3 如果您未使用 Apple ID 登录,请单击登录。 要通过 iCloud 以无线方式将通讯录与您的计算机同步,您需要在 iPhone 上使用您的 Apple ID 登录。 - 如果您已经登录,您的 Apple ID 将显示在菜单顶部,而 iCloud 选项将显示在其下方。确保您使用正确的 Apple ID 登录。
 4 点击联系人旁边的滑块以启用此选项。
4 点击联系人旁边的滑块以启用此选项。 5 如果出现提示,请单击“合并”。 在这种情况下,iPhone 和 iCloud 中的相同联系人将被合并。
5 如果出现提示,请单击“合并”。 在这种情况下,iPhone 和 iCloud 中的相同联系人将被合并。 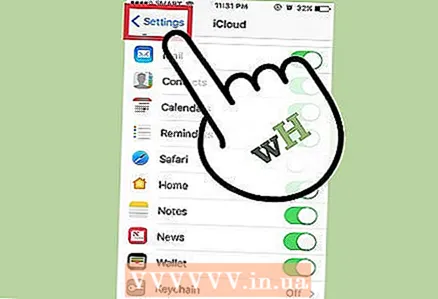 6 单击设置返回设置菜单。
6 单击设置返回设置菜单。 7 点击联系人选项。
7 点击联系人选项。 8 点击从 SIM 卡导入联系人。
8 点击从 SIM 卡导入联系人。 9 单击 iCloud。 SIM 联系人将添加到您的 iCloud 帐户以包含在您的其他联系人中。
9 单击 iCloud。 SIM 联系人将添加到您的 iCloud 帐户以包含在您的其他联系人中。  10 在您的电脑上登录 iCloud。 为了这:
10 在您的电脑上登录 iCloud。 为了这: - Mac - 打开 Apple 菜单并选择系统偏好设置。单击“iCloud”。使用您的 Apple ID 登录。现在启用“联系人”选项。
- Windows - 从该站点下载 iCloud。运行下载的文件,然后使用您的 Apple ID 登录。选中邮件、通讯录、日历和任务旁边的框。
 11 在您的计算机上查找联系人。 当您在电脑上登录 iCloud 并同步您的通讯录时,它们会出现在您通常存储通讯录的位置。例如,在 Mac 上,您可以在“通讯录”应用中找到添加的联系人。在 Windows 上,它们可以在 Outlook 中找到。
11 在您的计算机上查找联系人。 当您在电脑上登录 iCloud 并同步您的通讯录时,它们会出现在您通常存储通讯录的位置。例如,在 Mac 上,您可以在“通讯录”应用中找到添加的联系人。在 Windows 上,它们可以在 Outlook 中找到。