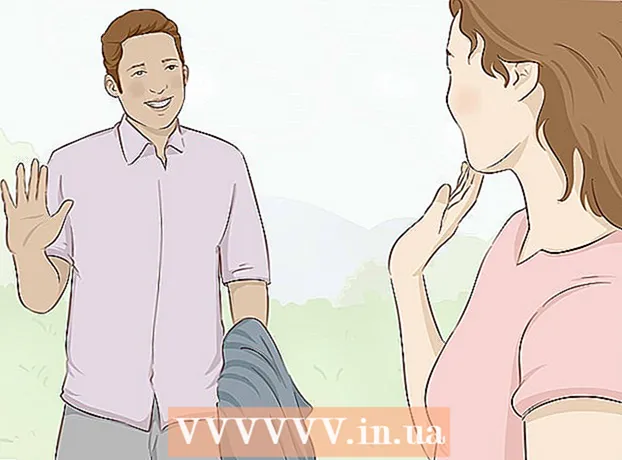作者:
Mark Sanchez
创建日期:
5 一月 2021
更新日期:
1 七月 2024

内容
本文将向您展示如何在 Android 移动设备上访问系统文件(根文件)。为此,您需要在设备上获得超级用户权限(root 权限)并从 Play 商店下载 ES File Explorer 应用程序。
脚步
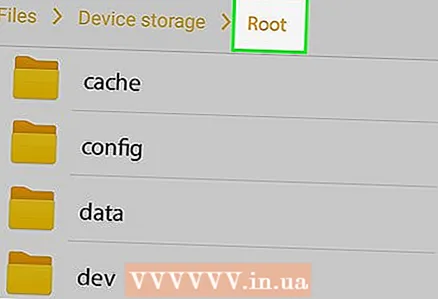 1 根你的设备。 这是访问 Android 系统文件所必需的。获取超级用户权限的过程取决于设备型号,在某些型号上根本无法获取此类权限。在继续之前了解生根过程。
1 根你的设备。 这是访问 Android 系统文件所必需的。获取超级用户权限的过程取决于设备型号,在某些型号上根本无法获取此类权限。在继续之前了解生根过程。 - 获得超级用户权限的过程并不危险,但会使您的保修失效并可能危及您设备的安全。
 2 下载 ES 文件资源管理器。 如果您的设备上已安装此应用程序,请跳过此步骤。打开 Play 商店
2 下载 ES 文件资源管理器。 如果您的设备上已安装此应用程序,请跳过此步骤。打开 Play 商店  并按照以下步骤操作:
并按照以下步骤操作: - 点击搜索栏;
- 进入 es文件浏览器;
- 从下拉菜单中选择“ES File Explorer File Manager”;
- 点击“安装”;
- 出现提示时单击“接受”;
- 如果出现提示,请选择“内部存储器”。不要将 ES 文件资源管理器安装到 SD 卡。
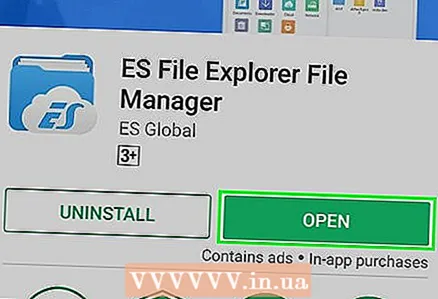 3 启动 ES 文件资源管理器。 在 Play 商店中单击“打开”或点击 ES 文件资源管理器应用程序图标。
3 启动 ES 文件资源管理器。 在 Play 商店中单击“打开”或点击 ES 文件资源管理器应用程序图标。 - 如果这是您第一次启动 ES 文件资源管理器,您可能需要滚动几页才能到达主页。
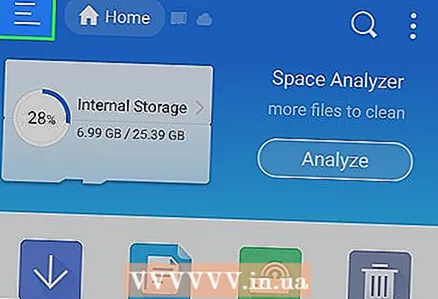 4 点击 ☰. 它位于屏幕的左上角。 ES 文件资源管理器菜单将打开。
4 点击 ☰. 它位于屏幕的左上角。 ES 文件资源管理器菜单将打开。  5 向下滚动到“Root Explorer”部分。 它位于菜单的底部。该部分的右侧会出现一个白色的切换开关。
5 向下滚动到“Root Explorer”部分。 它位于菜单的底部。该部分的右侧会出现一个白色的切换开关。 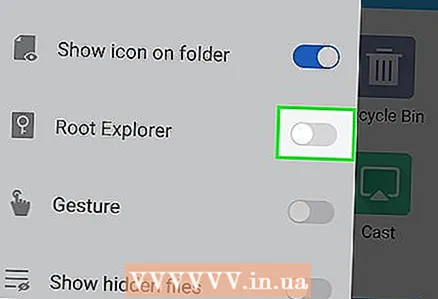 6 点击“Root Explorer”旁边的白色开关
6 点击“Root Explorer”旁边的白色开关  . 会变成蓝色
. 会变成蓝色  ...如果您已获得超级用户权限并安装(到内部存储器)ES 文件资源管理器,您将能够查看系统文件。
...如果您已获得超级用户权限并安装(到内部存储器)ES 文件资源管理器,您将能够查看系统文件。 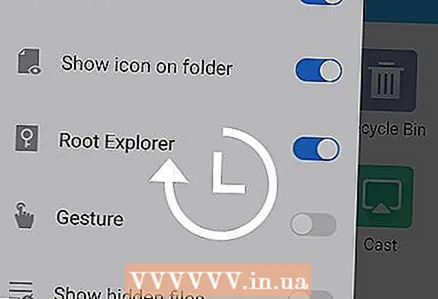 7 等待系统文件夹和文件出现在屏幕上。 当 ES 文件资源管理器更新时,这将在 1-2 秒内发生。
7 等待系统文件夹和文件出现在屏幕上。 当 ES 文件资源管理器更新时,这将在 1-2 秒内发生。  8 如有必要,更正“测试失败”错误。 如果由于某种原因在 SD 卡上安装了 ES 文件资源管理器,则会出现错误“抱歉,测试失败。此功能无法在您的设备上运行。”在这种情况下,将 ES File Explorer 移动到 Android 设备的内存中:
8 如有必要,更正“测试失败”错误。 如果由于某种原因在 SD 卡上安装了 ES 文件资源管理器,则会出现错误“抱歉,测试失败。此功能无法在您的设备上运行。”在这种情况下,将 ES File Explorer 移动到 Android 设备的内存中: - 启动设置应用程序,然后单击应用程序> ES 文件资源管理器;
- 按“记忆”;
- 在“SD卡”部分点击“更改”;
- 点击“内部存储器”;
- 等待 ES 文件资源管理器移动到内部存储器。
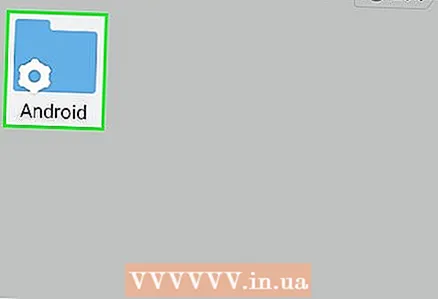 9 浏览您的 Android 系统文件夹和文件。 文件和文件夹可以照常查看,但现在屏幕将显示(感谢 ES 文件资源管理器)系统文件和文件夹。
9 浏览您的 Android 系统文件夹和文件。 文件和文件夹可以照常查看,但现在屏幕将显示(感谢 ES 文件资源管理器)系统文件和文件夹。 - 颜色比标准文件夹浅的文件夹是系统文件夹。
- 如果您不知道它会指向哪里,请不要接触系统文件。请记住,您的操作可能会损坏设备。
提示
- 我们建议您在访问系统文件之前更新您的 Android 系统,因为文件可能会因操作系统而异。
警告
- 不要删除文件和应用程序,除非您知道它会导致何处。如果您删除重要的系统文件,可能会损坏您的设备。