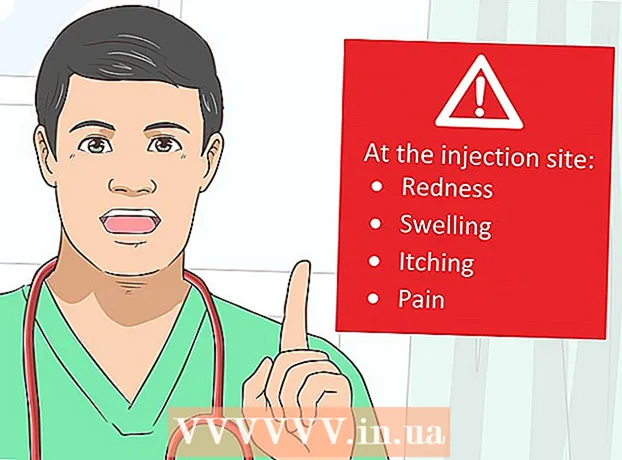作者:
Gregory Harris
创建日期:
10 四月 2021
更新日期:
26 六月 2024

内容
- 脚步
- 第 1 部分(共 7 部分):导入视频
- 第 2 部分(共 7 部分):创建新项目
- 第 3 部分(共 7 部分):将视频添加到您的项目
- 第 4 部分(共 7 部分):添加照片
- 第 5 部分(共 7 部分):改进设计
- 第 6 部分(共 7 部分):添加标题
- 第 7 部分(共 7 部分):导出视频剪辑
- 提示
- 警告
iMovie 是 Apple iLife 套件的一部分。iMovie 具有简单的界面、多种功能和效果,可让您将家庭视频制作成高质量的视频素材。
脚步
第 1 部分(共 7 部分):导入视频
 1 启动 iMovie。 如果 Dock 中没有 iMovie 快捷方式,请前往“应用程序”文件夹或在 Spotlight 中搜索。
1 启动 iMovie。 如果 Dock 中没有 iMovie 快捷方式,请前往“应用程序”文件夹或在 Spotlight 中搜索。  2 导入视频。 要在 iMovie 中创建影片,您必须首先将镜头从相机导入(传输)到计算机。大多数相机可以使用 USB 或 Firewire 电缆轻松连接到计算机。此外,材料可以从闪存卡传输,闪存卡可以直接或通过适配器插入计算机上的阅读器。 iPhone 或 iPad 素材通过标准 30 针电缆或 Thunderbolt 连接器导入。
2 导入视频。 要在 iMovie 中创建影片,您必须首先将镜头从相机导入(传输)到计算机。大多数相机可以使用 USB 或 Firewire 电缆轻松连接到计算机。此外,材料可以从闪存卡传输,闪存卡可以直接或通过适配器插入计算机上的阅读器。 iPhone 或 iPad 素材通过标准 30 针电缆或 Thunderbolt 连接器导入。 - 使用随附的电缆将相机连接到计算机,不要混淆连接器。
- 打开相机并将其置于计算机连接模式。此模式的名称可能因您的设备而异。某些相机在连接到计算机时会自动进入“连接”模式。
- 选择视频分辨率。如果您正在拍摄高清视频,请选择“完整”(视频将以其原始分辨率下载)。如果以大模式导入,视频将缩小到 960x540。如果导入没有自动开始,请从文件菜单中选择从摄像机导入。
 3 选择一个文件。 导入窗口将显示所有可用文件(每次按下录制按钮时相机都会创建一个新文件)。您可以一次导入所有文件或标记多个文件进行导入。
3 选择一个文件。 导入窗口将显示所有可用文件(每次按下录制按钮时相机都会创建一个新文件)。您可以一次导入所有文件或标记多个文件进行导入。 - 如果您有盒式摄像机,则导入所有文件 - 您可以稍后在程序中选择您需要的文件。或者,查看相机上的文件并仅导入您需要的文件。
 4 保存您的视频。 确保您的计算机上有足够的可用空间 - 视频文件,尤其是高清质量,会占用大量空间。
4 保存您的视频。 确保您的计算机上有足够的可用空间 - 视频文件,尤其是高清质量,会占用大量空间。  5 对导入的内容进行排序。
5 对导入的内容进行排序。- 如果这是您第一次导入视频,则您的媒体库中将没有现有事件。
- 要创建新事件,请在“创建新事件”字段中输入其名称。
- 如果您正在导入的视频是在不同日期录制的,并且您希望为每一天创建一个单独的事件,请选择将日期拆分为新事件。
- 要将导入的视频添加到现有事件(添加到已导入的视频),请选择添加到现有事件,然后从弹出菜单中选择事件名称。
 6 图像稳定。 要让 iMovie 平滑视频的抖动部分(称为稳定的过程)或为人们分析视频,请选中“导入后分析”复选框,然后从弹出菜单中选取一个选项。
6 图像稳定。 要让 iMovie 平滑视频的抖动部分(称为稳定的过程)或为人们分析视频,请选中“导入后分析”复选框,然后从弹出菜单中选取一个选项。 - 稳定功能可减少视频中的摄像机移动,使抖动的场景播放更流畅。在分析视频中是否有人存在时,会标记包含人的片段。随后,当您创建需要与人进行视频的项目时,您可以轻松找到该视频。
- 稳定和分析视频是否有人在场可能需要很长时间。
 7 视频优化。 如果您要导入 HD 视频,请从“优化视频”弹出菜单中选取一个大小。完成设置后,单击“确定”按钮。进一步处理可能需要几分钟到一个小时。
7 视频优化。 如果您要导入 HD 视频,请从“优化视频”弹出菜单中选取一个大小。完成设置后,单击“确定”按钮。进一步处理可能需要几分钟到一个小时。
第 2 部分(共 7 部分):创建新项目
 1 选择一个话题。 首先,从文件菜单中选择新建项目。您还可以通过按 Command-N 来创建新项目。这将创建项目的基本结构。之后,您可以添加主题。 iMovie 包含多个 Apple 设计的主题,可让您轻松打造专业和时尚的电影。创建电影项目时,您可以通过单击“项目主题”缩略图之一为其选择主题。如果不想使用主题,请单击“无主题”。
1 选择一个话题。 首先,从文件菜单中选择新建项目。您还可以通过按 Command-N 来创建新项目。这将创建项目的基本结构。之后,您可以添加主题。 iMovie 包含多个 Apple 设计的主题,可让您轻松打造专业和时尚的电影。创建电影项目时,您可以通过单击“项目主题”缩略图之一为其选择主题。如果不想使用主题,请单击“无主题”。  2 选择项目的属性。 在添加内容之前,您选择设置。
2 选择项目的属性。 在添加内容之前,您选择设置。 - 选择主题后,在“标题”字段中输入项目名称。
- 选择纵横比。纵横比是框架宽度与高度的比率。例如 iPad 和 iPhone(iPhone 5 除外),早期的电视和电脑显示器使用 4:3 的纵横比。较新的电视和显示器使用 16:9 宽屏格式。
- 选择帧率。使用与拍摄视频时相同的帧速率。美国的大多数摄像机使用“每秒 30 帧 - NTSC”,而欧洲摄像机通常使用“25 帧 - PAL”。如果您的相机支持每秒 24 帧,并且您以这种格式拍摄,则相应地选择您的拍摄帧速率。
 3 添加自动过渡。 连接两个剪辑时,您可以选择从一个剪辑到下一个剪辑的不同过渡。您可以将一种转场设置为默认使用,但您可以随时在程序设置中切换到其他转场。
3 添加自动过渡。 连接两个剪辑时,您可以选择从一个剪辑到下一个剪辑的不同过渡。您可以将一种转场设置为默认使用,但您可以随时在程序设置中切换到其他转场。 - 如果您的电影有主题,iMovie 会在剪辑之间插入标准溶解过渡和单独的主题风格过渡。但是,如果需要,可以禁用此选项。
 4 单击创建。 完成所有项目设置后,单击“创建”按钮,将打开一个新项目窗口。
4 单击创建。 完成所有项目设置后,单击“创建”按钮,将打开一个新项目窗口。
第 3 部分(共 7 部分):将视频添加到您的项目
 1 选择剪辑。 创建项目后,将您已经从相机导入(传输)到计算机的视频剪辑添加到项目中。所有导入的剪辑都出现在屏幕底部的事件库中。
1 选择剪辑。 创建项目后,将您已经从相机导入(传输)到计算机的视频剪辑添加到项目中。所有导入的剪辑都出现在屏幕底部的事件库中。 - 如果您在此阶段不小心关闭了 iMovie,请在启动程序后双击您的项目名称。
- 要在项目之间切换,请单击项目库并从列表中选择所需的项目。
 2 选择您想要的活动。 所有事件都显示在事件库中。通过单击选择您想要的一个。
2 选择您想要的活动。 所有事件都显示在事件库中。通过单击选择您想要的一个。 - 如果您的事件资源库在屏幕上不可见,请点按事件资源库按钮,该按钮通常位于 iMovie 窗口的左下角。
 3 添加第一个剪辑。 在事件浏览器中,选择一系列视频帧或整个视频剪辑。
3 添加第一个剪辑。 在事件浏览器中,选择一系列视频帧或整个视频剪辑。 - 要选择整个视频剪辑,请按住 Shift 键并单击该剪辑一次,使其周围出现黄色轮廓。
- 要选择片段的一部分(称为帧范围),请在按住鼠标或触控板按钮的同时将指针拖到任何片段上。选定的帧周围会出现黄色轮廓。
- 将选定的视频拖到项目浏览器中。可以放置剪辑的任何位置都会出现带有绿色添加符号 (+) 的垂直绿线。
 4 继续以相同的方式添加视频,直到项目中包含所有必需的视频文件。 您可以将剪辑拖到任何地方:在项目的开始或结束处,或者使其位于已添加的剪辑之间。
4 继续以相同的方式添加视频,直到项目中包含所有必需的视频文件。 您可以将剪辑拖到任何地方:在项目的开始或结束处,或者使其位于已添加的剪辑之间。
第 4 部分(共 7 部分):添加照片
 1 扫描照片(或从相机导入)。 您不仅可以将视频文件添加到项目中,还可以添加照片,从而为电影添加一些纪录片。
1 扫描照片(或从相机导入)。 您不仅可以将视频文件添加到项目中,还可以添加照片,从而为电影添加一些纪录片。  2 打开照片浏览器。 为此,请单击视频剪辑窗口正下方工具栏右侧的“照片”按钮。右侧会出现一个照片浏览器窗口,您可以在其中从 iPhoto 图库中选择文件。
2 打开照片浏览器。 为此,请单击视频剪辑窗口正下方工具栏右侧的“照片”按钮。右侧会出现一个照片浏览器窗口,您可以在其中从 iPhoto 图库中选择文件。 - 如果您还没有创建 iPhoto 图库,您可以通过单击“上次导入”来创建。您不必创建图库并通过指定它们在硬盘驱动器上的位置来选择所需的照片。但是,对于某些人来说,将所有照片放在一个地方似乎更方便。
 3 将照片拖到项目中的任意位置。 出现绿色添加符号 (+) 时松开鼠标按钮。 iMovie 在出现垂直绿线的剪辑之间插入背景。
3 将照片拖到项目中的任意位置。 出现绿色添加符号 (+) 时松开鼠标按钮。 iMovie 在出现垂直绿线的剪辑之间插入背景。 - 如果显示红线,则表示您正在尝试在剪辑中间插入照片,程序将询问您接下来的步骤:插入剪辑、替换剪辑或取消操作。
 4 通过插入照片获得创意。 在活动场景中间插入一张照片,例如,在滑雪板跳跃的中间提取一帧,在跳跃的那一刻,插入这一帧,并从该帧被剪切的那一刻开始继续播放视频。
4 通过插入照片获得创意。 在活动场景中间插入一张照片,例如,在滑雪板跳跃的中间提取一帧,在跳跃的那一刻,插入这一帧,并从该帧被剪切的那一刻开始继续播放视频。 - 您可以设置帧延迟的持续时间,这样您会得到如下结果:跳跃开始,滑雪板开始失去平衡,然后停止!剪辑在滑雪板上冻结,不让观众知道接下来会发生什么,然后视频流继续!跳跃以预期的下降结束。最后,您可以添加另一张滑雪板在雪中微笑的照片。
第 5 部分(共 7 部分):改进设计
 1 让您的项目大放异彩。 创建项目并向其中添加视频后,您可以通过添加声音和视觉效果来使其多样化。主题立即为您的项目提供完整的外观和感觉。您还可以添加背景音乐、标题和过渡来创建专业品质的项目。
1 让您的项目大放异彩。 创建项目并向其中添加视频后,您可以通过添加声音和视觉效果来使其多样化。主题立即为您的项目提供完整的外观和感觉。您还可以添加背景音乐、标题和过渡来创建专业品质的项目。  2 添加主题。 如果您在创建项目时没有为项目选择主题,您可以在以后随时应用它。选取“文件”>“项目主题”,或按下 Shift-Command-J。
2 添加主题。 如果您在创建项目时没有为项目选择主题,您可以在以后随时应用它。选取“文件”>“项目主题”,或按下 Shift-Command-J。  3 选择一个话题。 通过在其缩略图上单击一次来选择一个主题。如果您想要关闭自动转场和字幕,以便 iMovie 不会替换您已添加到项目中的转场,请取消选择自动添加转场和字幕。
3 选择一个话题。 通过在其缩略图上单击一次来选择一个主题。如果您想要关闭自动转场和字幕,以便 iMovie 不会替换您已添加到项目中的转场,请取消选择自动添加转场和字幕。 - 该主题会自动出现在右侧的预览窗口中,显示 30 秒的示例视频。
- 如果这是您第一次使用该程序,请使用自动过渡和标题。这将帮助您熟悉程序,然后尝试设置。
- 为此,请选中或取消选中“自动添加过渡和标题”旁边的框。
 4 单击确定。 iMovie 将在剪辑、片头、片尾片头之间添加过渡到项目。
4 单击确定。 iMovie 将在剪辑、片头、片尾片头之间添加过渡到项目。  5 添加过渡。 点按 iMovie 工具栏右侧的“过渡”按钮。
5 添加过渡。 点按 iMovie 工具栏右侧的“过渡”按钮。 - 浏览过渡样式,根据需要滚动以找到所需的样式。将过渡拖到项目浏览器中,将其放置在剪辑之前、之后或之间。要更改转场的持续时间,请双击项目浏览器中的转场图标。在打开的窗口(称为检查器)中,在“持续时间”字段中以秒为单位输入新值,然后单击“完成”。
 6 添加音乐。 没有音乐的电影更像是幻灯片。没有人喜欢坐着无聊地看着你假期里切换的照片。
6 添加音乐。 没有音乐的电影更像是幻灯片。没有人喜欢坐着无聊地看着你假期里切换的照片。  7 点按 iMovie 工具栏右侧的“音乐和声音效果”按钮。 出现音乐和声音效果窗口。从选项列表或“音乐和声音效果”窗口顶部的弹出菜单中选择一种音乐选项。
7 点按 iMovie 工具栏右侧的“音乐和声音效果”按钮。 出现音乐和声音效果窗口。从选项列表或“音乐和声音效果”窗口顶部的弹出菜单中选择一种音乐选项。 - 滚动列表以找到您想要的歌曲,然后点击它,使其以蓝色条突出显示。将合成拖到项目浏览器中,位于项目中最后一个剪辑右侧的深灰色区域。确保它不与任何剪辑重叠。您可以在显示绿色添加按钮的任何位置释放鼠标按钮。
- 背景音乐字段变为绿色,表示项目中添加了带有背景音乐的片段。即使音乐比视频长,音乐播放也将在项目开始时开始并在视频结束时结束。如果音乐的时长没有覆盖整个视频,您可以通过将其他音乐文件拖放到背景音乐字段中来添加其他音乐文件。
 8 添加音频效果。 音乐和声音效果窗口包含一个音频效果文件夹。转到它并为您的电影选择合适的效果。例如,如果人们在您的电影中行走,您可以添加脚步声,即使电影并行使用音乐。将声音文件拖到开始播放声音的帧。如果音效太短,则可以添加多个效果,如果太长,则可以将其缩短或静音(见下文)。
8 添加音频效果。 音乐和声音效果窗口包含一个音频效果文件夹。转到它并为您的电影选择合适的效果。例如,如果人们在您的电影中行走,您可以添加脚步声,即使电影并行使用音乐。将声音文件拖到开始播放声音的帧。如果音效太短,则可以添加多个效果,如果太长,则可以将其缩短或静音(见下文)。  9 声音设置。 在项目浏览器中,将指针移到音频片段(背景音乐以外的任何内容)或包含您想要优先考虑的音频的视频片段上。要调整 BGM 音量,请单击绿色 BGM 字段左上角的操作弹出菜单(齿轮图标),然后选择音频设置。播放视频。只要 Inspector 窗口打开,音轨就会重复,从而可以轻松调整快捷方式和音效。
9 声音设置。 在项目浏览器中,将指针移到音频片段(背景音乐以外的任何内容)或包含您想要优先考虑的音频的视频片段上。要调整 BGM 音量,请单击绿色 BGM 字段左上角的操作弹出菜单(齿轮图标),然后选择音频设置。播放视频。只要 Inspector 窗口打开,音轨就会重复,从而可以轻松调整快捷方式和音效。 - 在出现的检查器窗口中,您可以调整音量、静音、调整均衡器以及对声音进行其他调整。
- 音量:调整所选曲目的声音。
- 静音:降低其他曲目的声音。如果有人谈论您电影中的音乐,它会派上用场。静音会降低音乐的音量并使说话者的声音更清晰。
- 淡入/淡出:允许您调整视频和音频剪辑的音量增加和减少的速度。要更改设置,请将滑块移动到所需距离。
- 降噪:降低背景噪音、汽车声音、人群等。最大降噪可以彻底去除背景声音。
- 均衡器:与立体声一样,它调整声音的音质。
- 标准化剪辑的音量。音频标准化是将音量调整到最佳收听水平的快速方法。 normalize 函数计算将所选剪辑的最响亮部分调至其最大音量级别而不失真所需的音量变化。之后,剪辑的所有其他部分的音量都会调整相同的量。您可以通过单击“删除规范化”按钮来撤消您所做的规范化。
 10 添加音频效果。 为此,请选择检查器顶部的“剪辑”选项卡,然后单击“音频效果”行。
10 添加音频效果。 为此,请选择检查器顶部的“剪辑”选项卡,然后单击“音频效果”行。 - 要听到混响、回声、增强音调的选项,请将光标移动到效果上(但不要按下)。一旦你选择了你想要的效果,点击它。
- 选择适当的设置后,单击“完成”。您的设置将被保存。
第 6 部分(共 7 部分):添加标题
 1 添加标题。 您可以在项目的任何位置添加标题:开头、中间或结尾。
1 添加标题。 您可以在项目的任何位置添加标题:开头、中间或结尾。  2 点按 iMovie 工具栏右侧的“字幕”按钮。 标题窗口以不同的标题样式出现。通过滚动查找所需的样式,根据需要浏览标题样式。
2 点按 iMovie 工具栏右侧的“字幕”按钮。 标题窗口以不同的标题样式出现。通过滚动查找所需的样式,根据需要浏览标题样式。  3 键入您的文本。 通过输入您自己的文本来替换突出显示的文本模板。如果您需要选择一个文本模板,请单击它直到它突出显示,然后输入您的文本。要更改字体,请单击“显示字体”。从可用 iMovie 字体列表中选择一种字体和 9 种颜色之一。有关更多字体和颜色,请访问“系统字体面板”。
3 键入您的文本。 通过输入您自己的文本来替换突出显示的文本模板。如果您需要选择一个文本模板,请单击它直到它突出显示,然后输入您的文本。要更改字体,请单击“显示字体”。从可用 iMovie 字体列表中选择一种字体和 9 种颜色之一。有关更多字体和颜色,请访问“系统字体面板”。  4 调整标题的持续时间。 将鼠标指针移到标题栏的一端并向右或向左拖动以延长或缩短标题的长度。
4 调整标题的持续时间。 将鼠标指针移到标题栏的一端并向右或向左拖动以延长或缩短标题的长度。 - 要打开标题检查器,请双击标题栏。
 5 添加列出拍摄参与者的标题。 如果您没有使用可用主题之一,您可以通过选择适当的显示样式并填写参与者姓名在末尾添加此类标题。
5 添加列出拍摄参与者的标题。 如果您没有使用可用主题之一,您可以通过选择适当的显示样式并填写参与者姓名在末尾添加此类标题。
第 7 部分(共 7 部分):导出视频剪辑
 1 从文件菜单中,选择完成项目。 该程序将准备一个包含所有设置、标题和转场的视频剪辑。根据影片的长度和复杂程度,完成一个项目最多可能需要两个小时。要有耐心!
1 从文件菜单中,选择完成项目。 该程序将准备一个包含所有设置、标题和转场的视频剪辑。根据影片的长度和复杂程度,完成一个项目最多可能需要两个小时。要有耐心! - 完成项目后,您可以在计算机上观看、刻录到 CD 或上传到 YouTube。恭喜!
提示
- 如果您要在项目中插入照片,请使用大尺寸照片,以便它们与项目的分辨率相对应。
- 如果您拥有 GarageBand,请使用该程序的功能来创作您自己的音乐,而不必担心侵犯版权(侵权也适用于照片)。
- 不要害怕尝试! iMovie 中的所有操作都可以随时恢复。
警告
- 如果您在电影中使用受版权保护的音乐或图像,请不要在未咨询律师的情况下与任何人分享您的电影或将其上传到 iTunes。惩罚可能非常严厉。