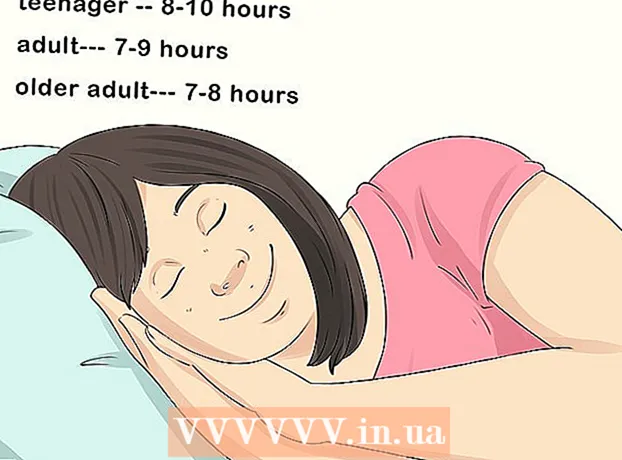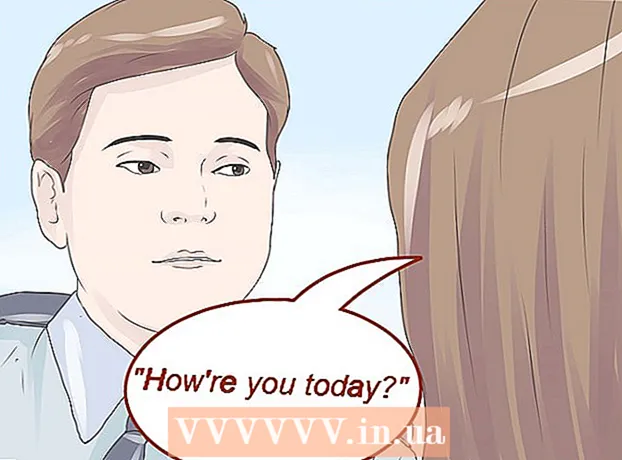作者:
Florence Bailey
创建日期:
27 行进 2021
更新日期:
1 七月 2024

内容
本文将向您展示如何在没有鼠标的情况下使用计算机。您可以通过在某些 Windows 计算机和所有 Mac 上使用鼠标按钮或使用键盘快捷键和箭头键来执行此操作。
脚步
方法 1(共 2 个):在 Windows 上
 1 使用基本的键盘快捷键。 使用方向键和键 ↵ 输入分别在活动窗口中移动并选择项目。如果在屏幕上显示桌面或 Windows 应用程序窗口(例如资源管理器窗口)时按字母键,将以该字母开头的项目将被选中。以下是基本的键盘快捷键:
1 使用基本的键盘快捷键。 使用方向键和键 ↵ 输入分别在活动窗口中移动并选择项目。如果在屏幕上显示桌面或 Windows 应用程序窗口(例如资源管理器窗口)时按字母键,将以该字母开头的项目将被选中。以下是基本的键盘快捷键: - 替代+标签 ↹ - 在打开的窗口之间切换;
- 替代+F4 - 关闭打开的程序或窗口;
- ⊞ 赢+D - 最小化所有打开的窗口以显示桌面;
- 控制+退出 - 打开“开始”菜单;
- ⊞ 赢+乙 - 打开资源管理器;
- ⊞ 赢+X - 打开带有其他设置的菜单;
- ⊞ 赢+一世 - 打开设置;
- ⊞ 赢+一种 - 打开操作中心。
 2 确保您的键盘有数字小键盘(pad)。 如果键盘右侧没有数字小键盘(除了键盘顶部的数字键),您将无法使用此方法。
2 确保您的键盘有数字小键盘(pad)。 如果键盘右侧没有数字小键盘(除了键盘顶部的数字键),您将无法使用此方法。 - 但是您可以使用上一步中列出的键盘快捷键。
 3 打开开始菜单
3 打开开始菜单  . 为此,请按 键 ⊞ 赢 (Windows 徽标键)。
. 为此,请按 键 ⊞ 赢 (Windows 徽标键)。 - 你也可以点击 控制+退出打开“开始”菜单。
 4 进入 无障碍中心. 这将搜索轻松访问中心。
4 进入 无障碍中心. 这将搜索轻松访问中心。  5 请选择 无障碍中心. 使用箭头键在“开始”菜单顶部选择该选项,然后按 ↵ 输入...轻松访问中心打开。
5 请选择 无障碍中心. 使用箭头键在“开始”菜单顶部选择该选项,然后按 ↵ 输入...轻松访问中心打开。  6 请选择 使键盘更易于使用. 它是窗口中央的一个链接。按下键 ↓选择该链接,然后单击 ↵ 输入打开它。
6 请选择 使键盘更易于使用. 它是窗口中央的一个链接。按下键 ↓选择该链接,然后单击 ↵ 输入打开它。  7 请选择 自定义指针控制. 您会在页面顶部找到此蓝色链接。使用密钥导航到此链接 ↓然后按 ↵ 输入.
7 请选择 自定义指针控制. 您会在页面顶部找到此蓝色链接。使用密钥导航到此链接 ↓然后按 ↵ 输入.  8 激活键盘指针控制。 按下键 ↓ 直到选中启用鼠标指针控制选项,然后按 +.
8 激活键盘指针控制。 按下键 ↓ 直到选中启用鼠标指针控制选项,然后按 +.  9 向下滚动到指针速度部分。 按下键 ↓ 直到在指针速度部分选择了最快速度滑块。
9 向下滚动到指针速度部分。 按下键 ↓ 直到在指针速度部分选择了最快速度滑块。  10 设置指针移动的速度。 设置一个值后,按 键 标签 ↹转到下一个:
10 设置指针移动的速度。 设置一个值后,按 键 标签 ↹转到下一个: - “最快速度” - 确定指针移动的速度。按下键 →增加指针移动的速度,或按 ←减少它。该值应该足够高(例如,75% 或更高)。
- “加速度” - 确定指针速度达到最大值的速度。按下键 →增加加速度,或 ←缩小它。这个值应该在 50% 左右。
 11 点击 行. 此按钮位于窗口底部。现在可以从键盘控制鼠标指针。
11 点击 行. 此按钮位于窗口底部。现在可以从键盘控制鼠标指针。  12 使用数字键盘控制指针。 使用按键 4, 8, 6 和 2 鼠标指针可以分别向左、向上、向右和向下移动。
12 使用数字键盘控制指针。 使用按键 4, 8, 6 和 2 鼠标指针可以分别向左、向上、向右和向下移动。 - 使用钥匙 1, 7, 9 和 3以对角线(45° 角)移动鼠标指针。
- 如果鼠标不动,点击 数量 (要么 Fn+数量 在某些键盘上),然后再次尝试移动鼠标指针。
 13 按下键 5模拟鼠标左键单击。 您会在数字小键盘的中央找到此键。
13 按下键 5模拟鼠标左键单击。 您会在数字小键盘的中央找到此键。 - 如果点击 5 弹出菜单,点击 / 以禁用此功能。现在 5 将模拟鼠标左键。
 14 打开上下文菜单。 任何 Windows 计算机键盘都有一个快捷菜单键,该键标有 ☰ 符号。如果选择了一个项目(例如,一个图标),按此键可打开上下文菜单(模拟右键单击)。
14 打开上下文菜单。 任何 Windows 计算机键盘都有一个快捷菜单键,该键标有 ☰ 符号。如果选择了一个项目(例如,一个图标),按此键可打开上下文菜单(模拟右键单击)。 - 请记住,如果您没有使用键选择任何项目 5,按“☰”键将打开屏幕角落的标准上下文菜单。
方法 2(共 2 个):在 Mac OS X 上
 1 使用基本的键盘快捷键。 使用方向键和键 ⏎ 返回分别在活动窗口中移动并选择项目。以下是基本的键盘快捷键:
1 使用基本的键盘快捷键。 使用方向键和键 ⏎ 返回分别在活动窗口中移动并选择项目。以下是基本的键盘快捷键: - ⌘ 命令+问 - 关闭程序或活动窗口;
- ⌘ 命令+空间 - 打开屏幕中央的 Spotlight 搜索栏;
- ⌘ 命令+标签 ↹ - 转到下一个窗口;
- ⌘ 命令+N - 如果您在桌面上,则打开一个新的 Finder 窗口;
- 替代+F2, 接着 ⌘ 命令+升 - 打开系统设置;
- 控制+F2 - 选择 Apple 菜单(按 ⏎ 返回打开它)。
 2 打开“辅助功能选项”窗口。 根据您的 Mac 型号使用以下键盘快捷键之一:
2 打开“辅助功能选项”窗口。 根据您的 Mac 型号使用以下键盘快捷键之一: - 带 Touch ID 的 MacBook:快速点击 Touch ID 3 次;
- 没有 Touch ID 的 MacBook:单击 Fn+⌥ 选项+⌘ 命令+F5;
- iMac(Mac 桌面):单击 ⌥ 选项+⌘ 命令+F5.
 3 激活鼠标按钮功能。 单击 Touch ID 三次(在配备 Touch ID 的 MacBook 上)或按 ⌘ 命令+⌥ 选项+F5 (在所有其他 Mac 上)。
3 激活鼠标按钮功能。 单击 Touch ID 三次(在配备 Touch ID 的 MacBook 上)或按 ⌘ 命令+⌥ 选项+F5 (在所有其他 Mac 上)。 - 您也可以使用密钥 ↓选择启用鼠标按钮选项,然后按 ⏎ 返回 (要么 空间 在某些计算机上)以激活它。
 4 打开“辅助功能选项”窗口。 这是您可以通过使用用于启用此功能的键盘快捷键来禁用鼠标键功能的方法。
4 打开“辅助功能选项”窗口。 这是您可以通过使用用于启用此功能的键盘快捷键来禁用鼠标键功能的方法。 - 不幸的是,如果启用了鼠标键功能,您将无法输入文本。
 5 移动鼠标指针。 使用按键 你, 8, 哦 和 钾 指针可以分别向左、向上、向右或向下移动。
5 移动鼠标指针。 使用按键 你, 8, 哦 和 钾 指针可以分别向左、向上、向右或向下移动。 - 按下键 J, 7, 9 要么 升将指针分别向左下、左上、右上或右下对角线 (45°) 移动。
 6 点击 5. 钥匙 5 模拟鼠标左键。
6 点击 5. 钥匙 5 模拟鼠标左键。 - 你也可以按住 控制 并按下 5模拟右键单击。
 7 模拟按住鼠标左键。 将指针移到图标上,然后按 米“抓取”此图标 - 您现在可以使用适当的键拖动它。
7 模拟按住鼠标左键。 将指针移到图标上,然后按 米“抓取”此图标 - 您现在可以使用适当的键拖动它。 - 当您需要打开某些菜单(例如垃圾箱菜单)时,这很有用。
- 点击 .“释放”图标。