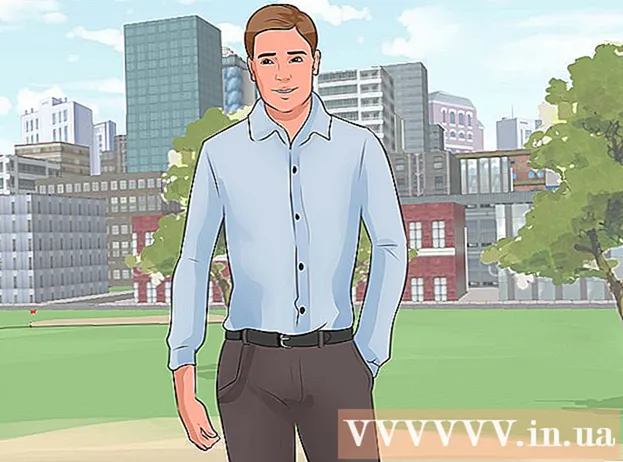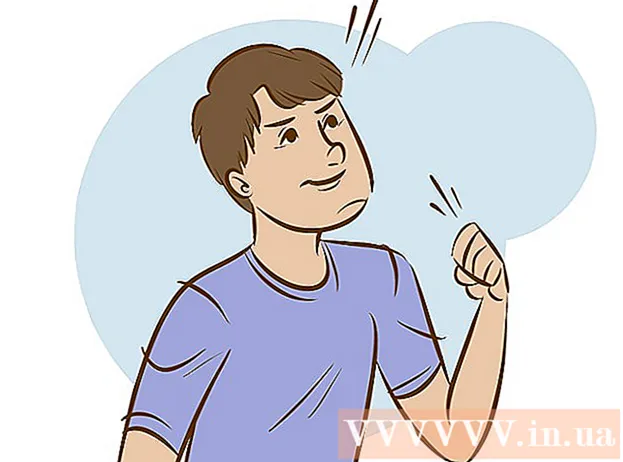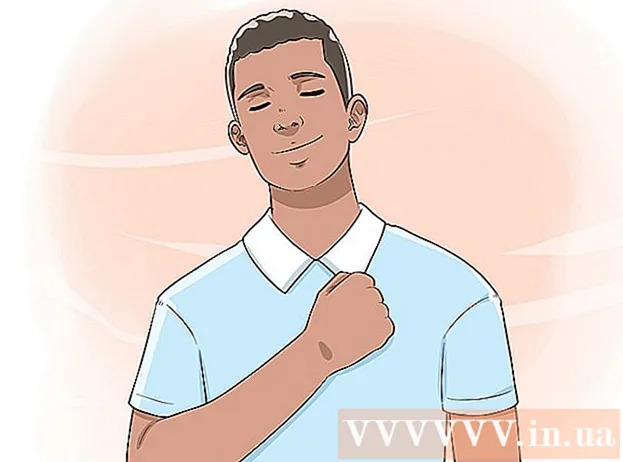作者:
Sara Rhodes
创建日期:
15 二月 2021
更新日期:
28 六月 2024

内容
Photoshop 因其使照片看起来比现实更好的能力而闻名(有点臭名昭著)。这并不奇怪,因为这是一组工具,您既可以对照片进行细微调整,也可以完全改变图像。我们将向您展示一些简单的技术,可以将您的数字或扫描图像提升到全新的质量水平。
脚步
方法 1 of 2:裁剪和修饰
 1 打开照片。 打开的照片应显示为名为 背景 (背景层)。在开始任何重大更改之前要做的第一件事是裁剪照片并删除任何不必要的内容。我们将从这张图片开始本教程:
1 打开照片。 打开的照片应显示为名为 背景 (背景层)。在开始任何重大更改之前要做的第一件事是裁剪照片并删除任何不必要的内容。我们将从这张图片开始本教程: - 您可以在此处下载完整尺寸版本。
 2 选择裁剪工具(C)。 几乎总是,照片是在没有特别考虑构图的情况下拍摄的。要么我们只是抓住这一刻,要么我们只是拍了很多照片,希望能抓住它。裁剪可以帮助您在图像中将焦点集中在特定的事物上,从而使其看起来更好。
2 选择裁剪工具(C)。 几乎总是,照片是在没有特别考虑构图的情况下拍摄的。要么我们只是抓住这一刻,要么我们只是拍了很多照片,希望能抓住它。裁剪可以帮助您在图像中将焦点集中在特定的事物上,从而使其看起来更好。  3 这张照片是使用“三分法”拍摄的。 主要的一点是图像被分为水平和垂直的三分之一。重要物品应放置在线路上或附近。
3 这张照片是使用“三分法”拍摄的。 主要的一点是图像被分为水平和垂直的三分之一。重要物品应放置在线路上或附近。 - 如您所见,山峰大致与垂直线对齐,而天空和树木则是水平的。这种方法使图像比一切都居中时更有趣。
- 点击 进入 裁剪图像。
 4 选择污点修复画笔工具(J)。 使用它从图像中删除那些未通过裁剪删除但同时分散注意力的元素。对于我们的示例图像,我们将从左下角、右下角和右上角缩短树木。
4 选择污点修复画笔工具(J)。 使用它从图像中删除那些未通过裁剪删除但同时分散注意力的元素。对于我们的示例图像,我们将从左下角、右下角和右上角缩短树木。  5 您的图像已准备好进行下一步: 让它真棒!
5 您的图像已准备好进行下一步: 让它真棒!
方法 2 of 2:清洁和校正
 1 制作图层的副本 背景. 然后右键单击背景图层,选择 复制图层 或将背景图层拖到“新建图层”图标上,Photoshop 将自动创建该图层的副本。
1 制作图层的副本 背景. 然后右键单击背景图层,选择 复制图层 或将背景图层拖到“新建图层”图标上,Photoshop 将自动创建该图层的副本。  2 将混合模式更改为“柔光”。 这可能会使图像太暗,但这只是一个中间步骤。设置混合模式后,按 Control-I(Command-I)反转图像,或选择 调整 从菜单 图像然后选择 倒置.
2 将混合模式更改为“柔光”。 这可能会使图像太暗,但这只是一个中间步骤。设置混合模式后,按 Control-I(Command-I)反转图像,或选择 调整 从菜单 图像然后选择 倒置.  3 使用“高通”过滤器。 在菜单上 过滤器 选择 其他 ... > 高通... 确保选中预览并根据自己的喜好调整半径滑块。您会注意到图像看起来更柔和。半径由图像的分辨率决定。在非常高的分辨率下,半径应该设置得比在低分辨率下大。让你的品味引导你。
3 使用“高通”过滤器。 在菜单上 过滤器 选择 其他 ... > 高通... 确保选中预览并根据自己的喜好调整半径滑块。您会注意到图像看起来更柔和。半径由图像的分辨率决定。在非常高的分辨率下,半径应该设置得比在低分辨率下大。让你的品味引导你。 - 虽然我们将此效果应用于风景,但它也可以用于肖像。
 4 创建一个色阶调整图层。 选择背景层后,单击“调整”窗口中的“色阶”图标。
4 创建一个色阶调整图层。 选择背景层后,单击“调整”窗口中的“色阶”图标。 - 通过按下按钮 汽车,您将自动平衡图像最亮部分和最暗部分之间的级别。您可以使用滑块进一步调整图像,或在“属性”窗口顶部选择预设。
 5 创建一个曲线调整图层。 返回“调整”面板并单击“曲线”图标(在级别图标的右侧)。这将允许您调整图像的对比度。
5 创建一个曲线调整图层。 返回“调整”面板并单击“曲线”图标(在级别图标的右侧)。这将允许您调整图像的对比度。 - 单击该行的顶部四分之一并稍微向下拖动。再次单击,这次大约是顶部的 3/4,然后稍微抬起线。这会给你一个类似 S 的形状,你的图像会更丰富。
 6 将曲线调整图层的混合模式更改为“亮度”。 这将防止对比度影响图像中的颜色。
6 将曲线调整图层的混合模式更改为“亮度”。 这将防止对比度影响图像中的颜色。  7 合并图层。 从“图层”菜单中,选择 合并可见 或按 Control-Alt-Shift-E(Mac 上的 Shift-Option-Command-E)创建一个包含所有其他图层的新图层。
7 合并图层。 从“图层”菜单中,选择 合并可见 或按 Control-Alt-Shift-E(Mac 上的 Shift-Option-Command-E)创建一个包含所有其他图层的新图层。  8 选择减淡工具(O)。 减淡和加深工具非常适合突出显示图像中最亮和最暗的区域。在 Photoshop 窗口的顶部设置以下设置: 将减淡工具的曝光度设置为 5%,并将范围设置为高光。
8 选择减淡工具(O)。 减淡和加深工具非常适合突出显示图像中最亮和最暗的区域。在 Photoshop 窗口的顶部设置以下设置: 将减淡工具的曝光度设置为 5%,并将范围设置为高光。 - 将画笔大小更改为足够小的大小(取决于图像分辨率)并使用减淡工具来增强高光。这种方法非常适合强调细节,不会导致过度曝光。
- 加深工具可让您使阴影更饱和,这将使您的图像更具深度。
 9 比较图像。 上图为原图,下图处理。
9 比较图像。 上图为原图,下图处理。