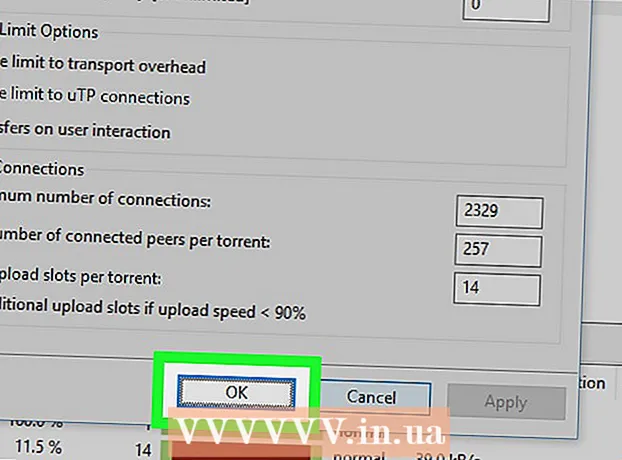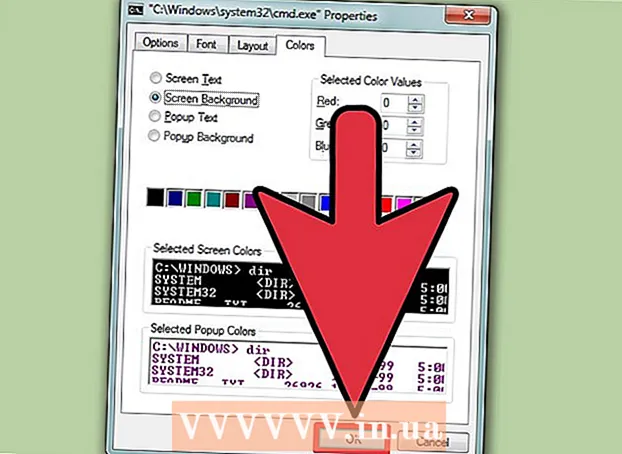作者:
Ellen Moore
创建日期:
11 一月 2021
更新日期:
1 七月 2024

内容
当您需要与某人共享信息或解决问题时,屏幕截图(screenshots)很有用。 MacOS 有几个用于截屏的实用程序,并且可以控制过程本身。
脚步
方法 1 of 4:如何截取整个屏幕的屏幕截图
 1 点击 ⌘ 命令+⇧ 换档+3. 将听到快门声并截取整个屏幕的屏幕截图。
1 点击 ⌘ 命令+⇧ 换档+3. 将听到快门声并截取整个屏幕的屏幕截图。  2 找到您刚刚创建的屏幕截图。 它(PNG 文件)位于桌面上,其名称由创建日期和时间组成。
2 找到您刚刚创建的屏幕截图。 它(PNG 文件)位于桌面上,其名称由创建日期和时间组成。  3 点击 ⌘ 命令+控制+⇧ 换档+3将屏幕截图复制到剪贴板。 这只会将屏幕截图复制到剪贴板,而不是将其保存到桌面。
3 点击 ⌘ 命令+控制+⇧ 换档+3将屏幕截图复制到剪贴板。 这只会将屏幕截图复制到剪贴板,而不是将其保存到桌面。 - 要将屏幕截图插入文档或程序窗口,请打开文档/程序并单击 ⌘ 命令+伏.
方法 2 of 4:如何截取屏幕的一部分
 1 点击 ⌘ 命令+⇧ 换档+4. 出现十字准线而不是光标。
1 点击 ⌘ 命令+⇧ 换档+4. 出现十字准线而不是光标。  2 按住鼠标按钮并在屏幕上拖动十字准线以创建一个框架。 将截取框架内屏幕区域的屏幕截图。
2 按住鼠标按钮并在屏幕上拖动十字准线以创建一个框架。 将截取框架内屏幕区域的屏幕截图。  3 找到您刚刚创建的屏幕截图。 它(PNG 文件)位于桌面上,其名称由创建日期和时间组成。
3 找到您刚刚创建的屏幕截图。 它(PNG 文件)位于桌面上,其名称由创建日期和时间组成。 - 点击 ⌘ 命令+控制+⇧ 换档+4将屏幕截图复制到剪贴板而不是将其保存到桌面。
 4 截取特定窗口的屏幕截图。 要截取整个窗口而不是整个屏幕的屏幕截图,请按 ⌘ 命令+⇧ 换档+4然后按 空间...十字准线将变成相机图标。现在单击所需的窗口。
4 截取特定窗口的屏幕截图。 要截取整个窗口而不是整个屏幕的屏幕截图,请按 ⌘ 命令+⇧ 换档+4然后按 空间...十字准线将变成相机图标。现在单击所需的窗口。 - 屏幕截图将保存到您的桌面。
方法 3 of 4:使用查看器
 1 开始查看。 如果您不喜欢使用键盘快捷键,或者您需要 PNG 以外的文件格式,请使用预览。
1 开始查看。 如果您不喜欢使用键盘快捷键,或者您需要 PNG 以外的文件格式,请使用预览。 - 要启动该程序,请打开 Applications 文件夹、Utilities 文件夹,然后单击查看。
 2 打开“文件”菜单并选择“截屏”。 选择“已选”选项会将光标变成十字准线,可用于勾勒屏幕区域的轮廓并截取屏幕截图。如果您选择“窗口”选项,光标将变成一个相机图标 - 现在单击您要截屏的窗口。如果您选择“全屏”选项,则会截取整个屏幕的屏幕截图。
2 打开“文件”菜单并选择“截屏”。 选择“已选”选项会将光标变成十字准线,可用于勾勒屏幕区域的轮廓并截取屏幕截图。如果您选择“窗口”选项,光标将变成一个相机图标 - 现在单击您要截屏的窗口。如果您选择“全屏”选项,则会截取整个屏幕的屏幕截图。  3 查看屏幕截图。 当您截取屏幕截图时,它会出现在“预览”窗口中。现在查看屏幕截图并确保它具有您需要的一切,并且没有任何多余的东西。
3 查看屏幕截图。 当您截取屏幕截图时,它会出现在“预览”窗口中。现在查看屏幕截图并确保它具有您需要的一切,并且没有任何多余的东西。  4 保存屏幕截图。 打开文件菜单并选择导出为。现在在打开的窗口中,选择目标文件格式,包括 JPG、PDF 和 TIFF。
4 保存屏幕截图。 打开文件菜单并选择导出为。现在在打开的窗口中,选择目标文件格式,包括 JPG、PDF 和 TIFF。
方法 4 of 4:使用终端
 1 打开终端窗口。 为此,请打开 Applications 文件夹、Utilities 文件夹,然后单击终端。
1 打开终端窗口。 为此,请打开 Applications 文件夹、Utilities 文件夹,然后单击终端。 - 在终端中,您可以获得附加功能,例如计时器或静音快门声音的功能。您还可以在终端中使用 SSH 来拍摄复杂屏幕(例如登录窗口)的快照。
 2 来个简单的截图。 进入 截屏 文件名.webp 并按下 ⏎ 返回...屏幕截图将保存在您的主目录中。如果要更改保存文件的文件夹,可以在文件名前面输入路径。
2 来个简单的截图。 进入 截屏 文件名.webp 并按下 ⏎ 返回...屏幕截图将保存在您的主目录中。如果要更改保存文件的文件夹,可以在文件名前面输入路径。 - 要更改格式,请输入 截屏-t png 文件名.png...用作格式 pdf, gif 要么 蒂夫.
 3 将屏幕截图复制到剪贴板(如有必要)。 为此,请输入 截屏 -c 并按下 ⏎ 返回.
3 将屏幕截图复制到剪贴板(如有必要)。 为此,请输入 截屏 -c 并按下 ⏎ 返回.  4 在命令中添加一个计时器以截取屏幕截图。 截屏的标准命令允许您立即截屏,这会导致打开终端窗口。使用定时器暂时隐藏终端窗口并在屏幕上显示您要截图的内容。
4 在命令中添加一个计时器以截取屏幕截图。 截屏的标准命令允许您立即截屏,这会导致打开终端窗口。使用定时器暂时隐藏终端窗口并在屏幕上显示您要截图的内容。 - 进入 截屏-T 10 文件名.webp 并按下 ⏎ 返回...屏幕截图将有 10 秒的延迟。数字 10 可以更改为任何其他。
提示
- 有些程序禁止截取其窗口的屏幕截图。通常,视频播放器和游戏会受到保护,以防止对内容进行未经授权的复制。