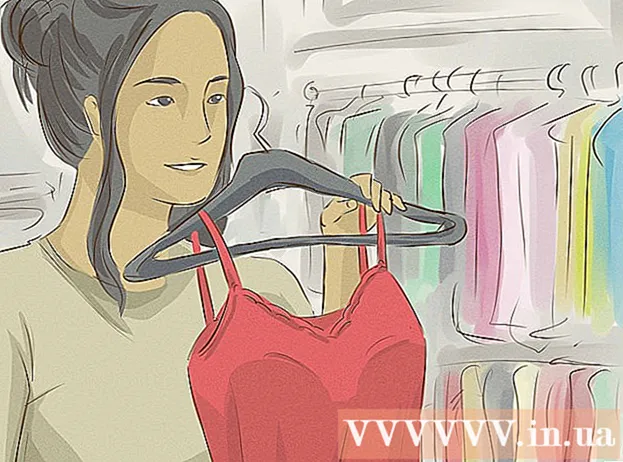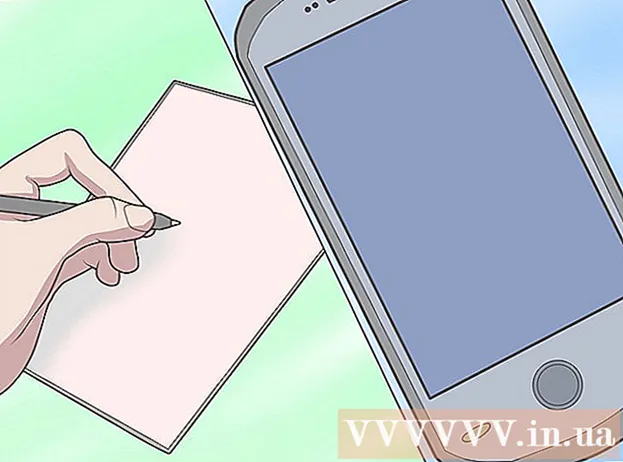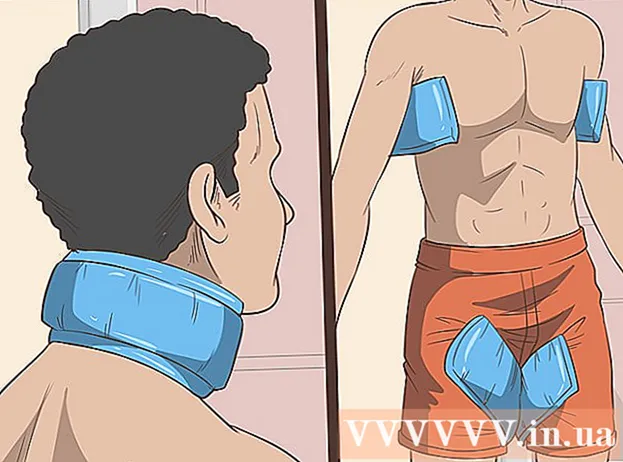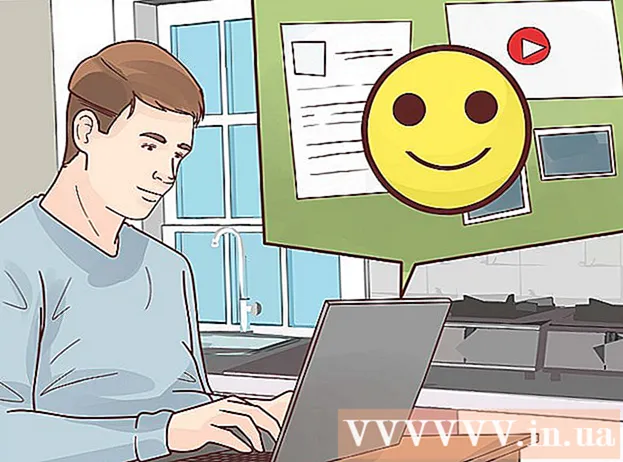作者:
William Ramirez
创建日期:
19 九月 2021
更新日期:
1 七月 2024

内容
如果您正在努力检查您的待办事项列表,从而浪费您宝贵的时间来尝试组织所有事情,那么“Tickler”文件将帮助您整理所有内容。 Tickler 将任务和论文分为:每天、每周和/或每月执行。 Tickler 是一个特别有用的工具,用于组织个人账单和文件、与客户会面以及即将到来的个人/商务电话或发送电子邮件。有关如何创建传统纸质文件或使用数字服务创建电子版本的说明,请参阅步骤 1。
脚步
方法 1(共 3 个):创建 Paper Tickler 文件
 1 收集所有材料。 您将需要 12 个文件夹以及 31 个文件。因此,您可以为每个月创建一个文件夹,并为当月的每一天创建 31 个文件。
1 收集所有材料。 您将需要 12 个文件夹以及 31 个文件。因此,您可以为每个月创建一个文件夹,并为当月的每一天创建 31 个文件。 - 创建 Tickler 文件的方法有很多种,但这是最常见且易于跟踪的一种。
 2 标记您的文件夹和文件。 在 12 个文件夹中的每个文件夹上输入月份的名称。然后将文件编号为 1 到 31。
2 标记您的文件夹和文件。 在 12 个文件夹中的每个文件夹上输入月份的名称。然后将文件编号为 1 到 31。  3 整理文件夹和文件。 从今天开始,在当月放置所需数量的文件。例如,如果今天是 6 月 15 日,则编号为 15-31 的文件应放在六月文件夹中,编号为 1-14 的文件应放在七月文件夹中。
3 整理文件夹和文件。 从今天开始,在当月放置所需数量的文件。例如,如果今天是 6 月 15 日,则编号为 15-31 的文件应放在六月文件夹中,编号为 1-14 的文件应放在七月文件夹中。 - 注意:6 月只有 30 天,但将第 31 个文件保存在同一个文件夹中直到月底,以便稍后您可以轻松地将其转移到下个月而不会丢失事物的顺序。
 4 填写文件。 现在我们已经分解了文件,我们需要填充它们。将需要做的任何事情放在适当的文件中。您可以放置便利贴、账单、信件和任何其他有一天需要您注意的笔记/条目。
4 填写文件。 现在我们已经分解了文件,我们需要填充它们。将需要做的任何事情放在适当的文件中。您可以放置便利贴、账单、信件和任何其他有一天需要您注意的笔记/条目。 - 每个月将未来的案例整理到文件夹中。当特定月份到来时,您可以按天对项目进行排序。
- 如果您的待办事项列表中的一项需要几天时间,那么从您要开始的那一天起将其放入文件中。但是,绝不是从你应该已经完成这项业务的时候开始。
 5 将您的文件夹放在附近。 您的 Tickler 文件只有在易于获取时才有用。它应该在您的工作区域伸手可及的范围内。这将使您无需起床即可抓取文件夹,这将显着影响您查看文件的频率。
5 将您的文件夹放在附近。 您的 Tickler 文件只有在易于获取时才有用。它应该在您的工作区域伸手可及的范围内。这将使您无需起床即可抓取文件夹,这将显着影响您查看文件的频率。  6 使用您的文件。 在每天开始时,从适当的文件夹中删除当天的待办事项文件并将其放在您的办公桌上。完成每一步后,将它们放在另一个地方存放,或扔掉。完成所有点后,将每日文件移至下个月的列表末尾。
6 使用您的文件。 在每天开始时,从适当的文件夹中删除当天的待办事项文件并将其放在您的办公桌上。完成每一步后,将它们放在另一个地方存放,或扔掉。完成所有点后,将每日文件移至下个月的列表末尾。
方法 2(共 3 个):使用 Google 日历
 1 打开 Google 日历应用。 您可以将它与 Gmail 结合使用来创建电子邮件 Tickler 文件,该文件将向您发送每日提醒,以检查您当天的待办事项列表。为了让您有这个机会,您需要在 Google 创建一个帐户/帐户。
1 打开 Google 日历应用。 您可以将它与 Gmail 结合使用来创建电子邮件 Tickler 文件,该文件将向您发送每日提醒,以检查您当天的待办事项列表。为了让您有这个机会,您需要在 Google 创建一个帐户/帐户。  2 创建一个新日历。 如果您仍然希望将电子邮件 Tickler 文件与日历分开,那么创建新日历将允许您添加可以轻松打开和关闭的新项目。这也将允许您设置各种提醒设置。
2 创建一个新日历。 如果您仍然希望将电子邮件 Tickler 文件与日历分开,那么创建新日历将允许您添加可以轻松打开和关闭的新项目。这也将允许您设置各种提醒设置。 - 单击左侧菜单中“我的日历”按钮旁边的箭头图标。
- 选择“创建新日历”。
- 将日历命名为“Tickler”。如有必要,请向此日历添加一个简短的说明。
- 完成后单击“创建日历”按钮。
- 填写 Tickler 时禁用主日历。这将使跟踪已完成的任务标记在正确的日历上变得容易。您可以通过单击左侧菜单中日历名称旁边的彩色复选框来切换日历。
 3 创建全天运行的事件。 对于每日 Tickler 的每个点,为当天创建一个新事件,该事件将在全天有效。为此,请切换到“每周”视图并在日期下方的日历顶部查找细条。
3 创建全天运行的事件。 对于每日 Tickler 的每个点,为当天创建一个新事件,该事件将在全天有效。为此,请切换到“每周”视图并在日期下方的日历顶部查找细条。 - 单击空白面板以打开“新建事件”弹出窗口。然后单击“编辑事件”链接以打开详细事件编辑器。
- 输入新项目的所有详细信息。在您的标题或任何其他适当位置添加详细说明,包括电子邮件或网站地址。您甚至可以从可能需要的文档中复制和粘贴摘录。
- 如果您想添加额外的可视化层,请使用粗体突出显示此条目。
- 删除提醒(如果有),因为您将设置不同的提醒系统。
- 与纸 Tickler 一样,请确保您在开始此作业的当天输入该项目。
 4 制定每日工作计划。 在日历中输入所有任务后,您可以设置 Google 日历并以电子邮件的形式接收每日提醒,其中包含当天所有任务的简要说明。为此,请单击右上角的齿轮图标并选择设置。
4 制定每日工作计划。 在日历中输入所有任务后,您可以设置 Google 日历并以电子邮件的形式接收每日提醒,其中包含当天所有任务的简要说明。为此,请单击右上角的齿轮图标并选择设置。 - 转到日历选项卡,然后单击提醒和通知按钮转到您的 Tickler 日历。
- 选中“每日议程”框。您将在每天凌晨 5 点通过 Gmail 自动收到当天所有待办事项的列表。您可以在醒来后立即查看此列表。
 5 每天继续填写文件。 随着积分的增加,请确保将它们放在正确的日期上。如果可能,每月留出一两天时间检查您输入的信息是否正确。
5 每天继续填写文件。 随着积分的增加,请确保将它们放在正确的日期上。如果可能,每月留出一两天时间检查您输入的信息是否正确。 - 如果您发现您经常重复某些项目,您可以为它们设置一个特定的时间表,以便它们自动重复而无需重新输入它们。
方法 3(共 3 个):使用 Evernote
 1 创建十二个笔记本。 Evernote 是一项免费服务,可让您创建笔记并将其分类到笔记本中。您可以使用 Evernote 的虚拟文件系统来创建类似纸张的 TICKLER 文件。首先,创建 12 个笔记本,并在每个笔记本上写上特定月份的名称,以及每个月的序号。在具有一位数的月份的数字前添加“0”。这将按正确的顺序对月份进行排序。
1 创建十二个笔记本。 Evernote 是一项免费服务,可让您创建笔记并将其分类到笔记本中。您可以使用 Evernote 的虚拟文件系统来创建类似纸张的 TICKLER 文件。首先,创建 12 个笔记本,并在每个笔记本上写上特定月份的名称,以及每个月的序号。在具有一位数的月份的数字前添加“0”。这将按正确的顺序对月份进行排序。 - 例如,“1 月 1 日、2 月 2 日、3 月 3 日……9 月 9 日、10 月 10 日等”。
- 要创建新笔记本,请单击左侧菜单中笔记本标题旁边的箭头图标,然后单击“新建笔记本...”
 2 折叠你的笔记本。 创建笔记本后,开始折叠它们。将 2 月 2 日的笔记本拖到 1 月 1 日的笔记本上。系统将提示您命名此堆栈,因此将其命名为“.Tickler”。 “。”确保 Tickler 笔记本集合保持在笔记本列表的顶部。
2 折叠你的笔记本。 创建笔记本后,开始折叠它们。将 2 月 2 日的笔记本拖到 1 月 1 日的笔记本上。系统将提示您命名此堆栈,因此将其命名为“.Tickler”。 “。”确保 Tickler 笔记本集合保持在笔记本列表的顶部。  3 为一个月中的每一天创建笔记。 单击当前月份的笔记本,然后单击“+ 新笔记”按钮。将本月第一天的第一个音符命名为“01”。对每月的每一天重复这个过程,直到你每天都有笔记。
3 为一个月中的每一天创建笔记。 单击当前月份的笔记本,然后单击“+ 新笔记”按钮。将本月第一天的第一个音符命名为“01”。对每月的每一天重复这个过程,直到你每天都有笔记。 - 创建完所有笔记后,单击窗口底部的“查看选项”按钮并选择“标题(升序)”。这将对笔记列表进行排序,以便它们保持正确的顺序。
 4 填写你的笔记。 现在您的所有笔记都已结构化,您可以开始用您需要的信息填充它们。与纸质 Tickler 文件一样,请确保在您应该开始任务的那天输入项目,而不是在任务应该已经完成的日期。
4 填写你的笔记。 现在您的所有笔记都已结构化,您可以开始用您需要的信息填充它们。与纸质 Tickler 文件一样,请确保在您应该开始任务的那天输入项目,而不是在任务应该已经完成的日期。 - 添加标签以帮助您在 Tickler 文件中查找和排序信息。
 5 添加提醒。 使用笔记顶部的闹钟图标设置电子邮件提醒。一旦您将 Tickler 文件查看包含在您的早晨例行程序中,您将不再需要提醒。
5 添加提醒。 使用笔记顶部的闹钟图标设置电子邮件提醒。一旦您将 Tickler 文件查看包含在您的早晨例行程序中,您将不再需要提醒。
提示
- 如果您仍在为每天的 Tickler 文件量而苦苦挣扎,请为您必须完成的每组任务创建一个单独的 Tickler 文件 - 分为几天、几周或几个月。在每个文件的名称中,放置清楚地反映目的的信息。例如,您可以为要支付的账单创建一个文件,为人们创建另一个文件。