作者:
Mark Sanchez
创建日期:
5 一月 2021
更新日期:
1 七月 2024

内容
在本文中,我们将告诉您如何在 Windows 和 Mac OS X 计算机上以 PDF 格式保存 Microsoft Outlook 电子邮件。
脚步
方法 1(共 2 个):Windows
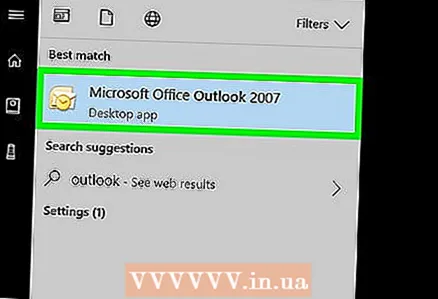 1 启动 Microsoft Outlook。 为此,请打开“开始”菜单并单击“所有程序”>“Microsoft Office”>“Microsoft Outlook”。
1 启动 Microsoft Outlook。 为此,请打开“开始”菜单并单击“所有程序”>“Microsoft Office”>“Microsoft Outlook”。 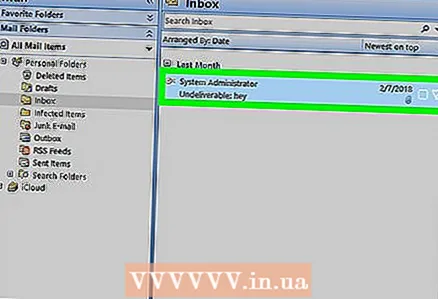 2 单击所需的电子邮件以将其打开。
2 单击所需的电子邮件以将其打开。 3 打开菜单 文件. 您会在左上角找到它。
3 打开菜单 文件. 您会在左上角找到它。  4 点击 海豹. 您将在“文件”菜单中找到此选项。
4 点击 海豹. 您将在“文件”菜单中找到此选项。  5 打开打印机菜单。 将显示已安装打印机的列表。
5 打开打印机菜单。 将显示已安装打印机的列表。  6 点击 微软 PDF 打印以 PDF 格式保存(不打印)电子邮件。
6 点击 微软 PDF 打印以 PDF 格式保存(不打印)电子邮件。 7 点击 海豹. 它是“打印”部分中一个大型打印机形状的图标。将打开一个新窗口。
7 点击 海豹. 它是“打印”部分中一个大型打印机形状的图标。将打开一个新窗口。  8 浏览到将保存 PDF 的文件夹。
8 浏览到将保存 PDF 的文件夹。 9 输入文件的名称。 在窗口底部的“文件名”行中执行此操作。
9 输入文件的名称。 在窗口底部的“文件名”行中执行此操作。  10 点击 节省. 电子邮件将在所选文件夹中另存为 PDF 文件。
10 点击 节省. 电子邮件将在所选文件夹中另存为 PDF 文件。
方法 2(共 2 个):Mac OS X
- 1 启动 Microsoft Outlook。 该程序的图标位于应用程序文件夹或启动器上。
- 2单击所需的电子邮件以将其打开。
- 3 打开菜单 文件. 您会在左上角找到它。
- 4 点击 海豹. “打印”窗口将打开。
- 5 打开 PDF 菜单。 您会在左下角找到它。
- 6请选择 另存为 PDF.
- 7 输入 PDF 文件的名称。 在“另存为”行中执行此操作。
- 8 选择要保存的文件夹。 为此,请单击“另存为”行旁边的箭头图标,然后导航到所需的文件夹。
- 9 点击 节省. PDF 文件将保存在所选文件夹中。



