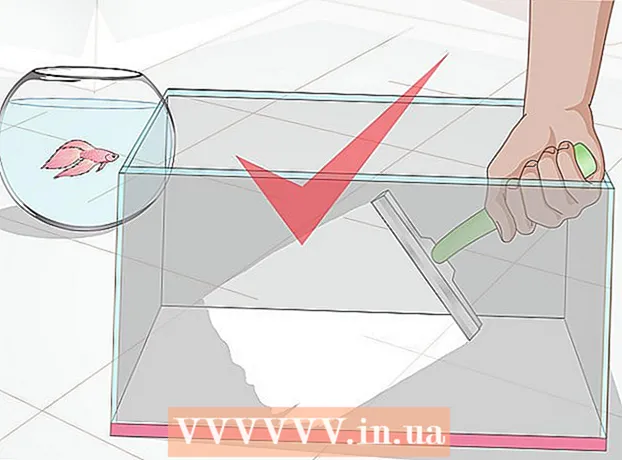作者:
Ellen Moore
创建日期:
18 一月 2021
更新日期:
29 六月 2024
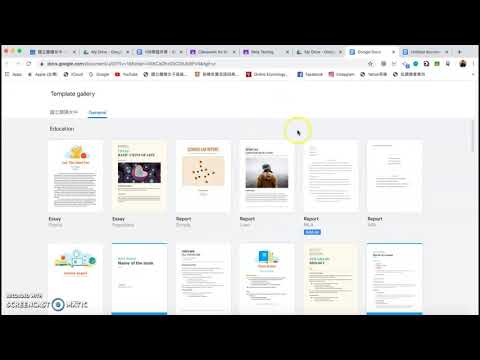
内容
在本文中,我们将向您展示如何在计算机、智能手机或平板电脑上的 Google 文档中创建新文档。 Google Docs 是一款免费的文本编辑器,可让您创建、编辑和与其他用户共享文本文档。
脚步
方法 1 of 2:在计算机上
 1 进入页面 https://docs.google.com 在网络浏览器中。 您可以在 Windows 或 macOS 上使用任何网络浏览器,包括 Chrome、Firefox、Safari 和 Microsoft Edge。
1 进入页面 https://docs.google.com 在网络浏览器中。 您可以在 Windows 或 macOS 上使用任何网络浏览器,包括 Chrome、Firefox、Safari 和 Microsoft Edge。 - 如果您没有 Google/Gmail 帐户,请创建一个以访问 Google 文档。
 2 登录您的 Google 帐户。 按照屏幕上的说明使用您的 Google/Gmail 用户名和密码登录。将显示您已打开的文档列表。在屏幕顶部,您会找到用于创建新文档的选项。
2 登录您的 Google 帐户。 按照屏幕上的说明使用您的 Google/Gmail 用户名和密码登录。将显示您已打开的文档列表。在屏幕顶部,您会找到用于创建新文档的选项。  3 点击 空文件 +创建一个空白文档。 位于页面左上角的“+”。将创建一个您可以编辑的空白文档。
3 点击 空文件 +创建一个空白文档。 位于页面左上角的“+”。将创建一个您可以编辑的空白文档。 - 要基于模板创建新文档,请单击页面右上角的模板库以展开模板列表,然后单击要创建新文档的模板。
- 流行模板(如简历和手册)出现在页面的顶部中央。
 4 点击 新文件重命名文件。 默认情况下,文档被命名为“新文档”。要更改此标题,请单击 德尔删除文本,然后为文档输入新标题。点击 ↵ 输入 要么 ⏎ 返回以保存您的更改。
4 点击 新文件重命名文件。 默认情况下,文档被命名为“新文档”。要更改此标题,请单击 德尔删除文本,然后为文档输入新标题。点击 ↵ 输入 要么 ⏎ 返回以保存您的更改。  5 编辑文档。 如果您的计算机已连接到 Internet,Google 文档会在您键入时保存对文档的更改。
5 编辑文档。 如果您的计算机已连接到 Internet,Google 文档会在您键入时保存对文档的更改。 - 使用文档顶部的工具栏设置字体的大小、类型、样式和颜色。
- 要调整行距,请单击“格式”菜单,选择“行距”,然后选择“单倍”、“双倍”或其他选项。
- 格式菜单具有用于添加列、页眉、页脚等的选项。
- 要插入图像、表格、图表或特殊字符,请单击“插入”菜单,选择要插入的项目,然后按照屏幕上的说明进行操作。
- 拼写错误在 Google 文档中带有下划线 - 单击带下划线的单词以查看拼写建议,然后选择您想要的选项。要检查整个文档的拼写,请打开“工具”菜单并选择“拼写”。
- 要下载文档的副本,请单击“文件”菜单,单击“下载为”并选择一种格式。
 6 共享文档。 要允许其他用户或用户组使用该文档,请执行以下步骤:
6 共享文档。 要允许其他用户或用户组使用该文档,请执行以下步骤: - 单击页面右上角的蓝色“访问设置”按钮。
- 输入要与之共享文档的人员的电子邮件地址(以逗号分隔)。
- 单击“人员”字段右侧的铅笔形图标以查看权限列表(查看、编辑、评论),然后选择所需选项。
- 单击“共享”窗口右下角的“高级”以查看其他选项并进行任何必要的更改。
- 单击“提交”以发送指向文档的链接。
 7 退出文档。 单击页面左上角的蓝色纸张图标可返回文档列表。
7 退出文档。 单击页面左上角的蓝色纸张图标可返回文档列表。  8 再次打开文档。 如果要处理文档,只需返回 https://docs.google.com,然后单击文件列表中的文档名称即可。
8 再次打开文档。 如果要处理文档,只需返回 https://docs.google.com,然后单击文件列表中的文档名称即可。
方法 2 of 2:在智能手机/平板电脑上
 1 在您的移动设备上安装 Google Docs 应用程序。 您可以在 App Store(适用于 iPhone / iPad)或 Play Store(适用于 Android 设备)中下载它。
1 在您的移动设备上安装 Google Docs 应用程序。 您可以在 App Store(适用于 iPhone / iPad)或 Play Store(适用于 Android 设备)中下载它。 - 可以在 Internet 上找到有关如何在移动设备上安装应用程序的信息。
- 如果您没有 Google/Gmail 帐户,请创建一个以访问 Google 文档。
 2 启动 Google 文档应用程序。 单击带有“文档”字样的蓝色纸形式的图标;此图标位于主屏幕 (iPhone / iPad) 或应用程序抽屉 (Android) 上。
2 启动 Google 文档应用程序。 单击带有“文档”字样的蓝色纸形式的图标;此图标位于主屏幕 (iPhone / iPad) 或应用程序抽屉 (Android) 上。  3 点击 +. 此图标位于屏幕右下角的圆圈中。
3 点击 +. 此图标位于屏幕右下角的圆圈中。  4 点击 新文件创建文档。 将在 Android 设备上创建一个文档。在 iPhone / iPad 上,输入文档的标题并单击创建。
4 点击 新文件创建文档。 将在 Android 设备上创建一个文档。在 iPhone / iPad 上,输入文档的标题并单击创建。 - 如果您更喜欢使用模板,请单击选择模板以打开模板列表,然后单击所需的模板。
 5 编辑文档。 如果您的设备已连接到互联网,则 Google 文档会在您键入时保存对文档的更改。
5 编辑文档。 如果您的设备已连接到互联网,则 Google 文档会在您键入时保存对文档的更改。 - 要调整段落对齐和/或行距,请双击更改开始的位置,单击格式图标(带有多行的 A 形图标),选择段落,然后选择选项。
- 要更改文本的外观,请双击它以显示蓝色项目符号,然后拖动项目符号以选择所需的文本。单击格式图标(带有多行的 A),选择文本,然后选择所需的选项。
- 您可以在打印模式下添加图像、页眉、页脚、表格、页码等。要进入打印模式,请点击右上角的三点图标,然后将打印图案旁边的滑块移动到打开位置。然后点击右下角的铅笔形图标返回文档编辑页面,点击+打开插入菜单,然后选择要插入的项目。
 6 共享文档。 要允许其他用户或用户组使用该文档,请执行以下步骤:
6 共享文档。 要允许其他用户或用户组使用该文档,请执行以下步骤: - 点击屏幕顶部的共享图标(带有 + 符号的人形图标)以转到访问屏幕。
- 在“人员”字段中,输入要与之共享文档的人员的电子邮件地址。
- 点击“人员”字段右侧的铅笔形图标以查看权限列表(查看、编辑、评论),然后选择一个选项。
- 单击右上角的发送图标(纸飞机图标)以通过电子邮件发送文档链接。
 7 再次打开文档。 如果您想处理文档,请启动 Google Docs 应用程序并在文件列表中点按您想要的文档名称。要进行更改,请点击右下角的铅笔形图标进入编辑模式。
7 再次打开文档。 如果您想处理文档,请启动 Google Docs 应用程序并在文件列表中点按您想要的文档名称。要进行更改,请点击右下角的铅笔形图标进入编辑模式。