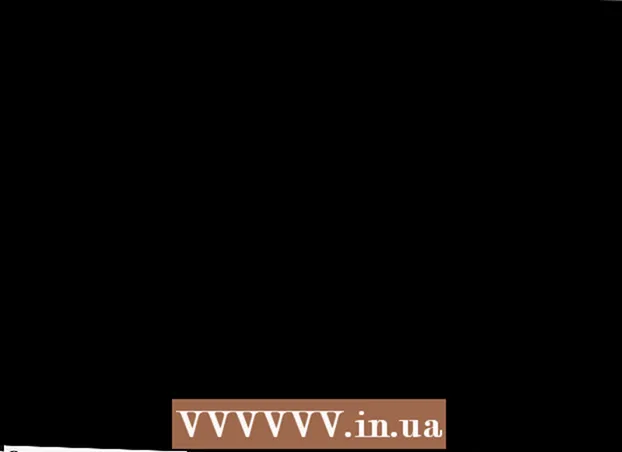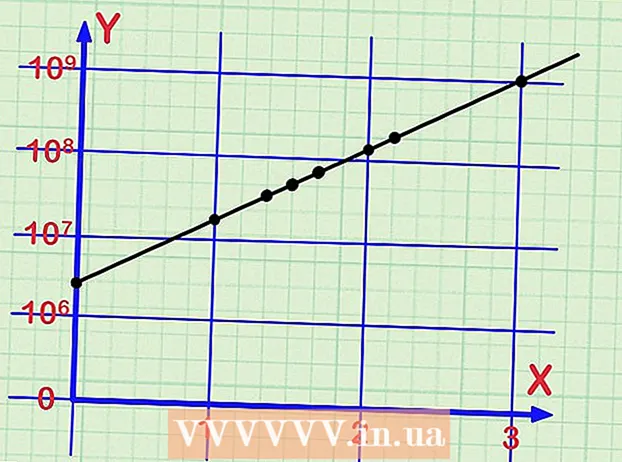作者:
Joan Hall
创建日期:
1 二月 2021
更新日期:
1 七月 2024

内容
本文将向您展示如何使用图形编辑器 Microsoft Paint 和 Paint 3D 在 Windows 10 中创建图标。在 Microsoft Paint 中,您可以创建基本图标,如果您需要更复杂的图像,请使用 Paint 3D。
脚步
方法 1 of 2:油漆
 1 请记住 Microsoft Paint 的局限性。 不幸的是,您无法在 Paint 中创建透明图像;由于大多数图标至少是部分透明的(因此桌面会出现在它们的后面),因此不透明的图标将是方形的。此外,它将包含与您用于创建图标的颜色不同的颜色。
1 请记住 Microsoft Paint 的局限性。 不幸的是,您无法在 Paint 中创建透明图像;由于大多数图标至少是部分透明的(因此桌面会出现在它们的后面),因此不透明的图标将是方形的。此外,它将包含与您用于创建图标的颜色不同的颜色。 - 最好在 Microsoft Paint 中创建黑白图标,因为其他颜色可能会失真。
- 要解决透明度问题,请将 Paint 项目另存为图像(而不是图标),然后使用在线转换器将该图像转换为图标。
 2 打开开始菜单
2 打开开始菜单  . 单击屏幕左下角的 Windows 徽标。
. 单击屏幕左下角的 Windows 徽标。  3 开始绘画。 进入 画,然后单击“开始”菜单顶部的“画图”。 Microsoft Paint 将在新窗口中打开。
3 开始绘画。 进入 画,然后单击“开始”菜单顶部的“画图”。 Microsoft Paint 将在新窗口中打开。  4 显示网格线。 这将使创建图标更容易:
4 显示网格线。 这将使创建图标更容易: - 单击窗口顶部的“查看”选项卡。
- 在工具栏的“显示或隐藏”部分中选中“网格线”旁边的框。
- 单击“主页”选项卡转到它。
 5 点击 调整大小. 它位于“画图”窗口顶部的工具栏中。将出现一个弹出窗口。
5 点击 调整大小. 它位于“画图”窗口顶部的工具栏中。将出现一个弹出窗口。  6 选中像素旁边的框。 它位于弹出窗口的顶部附近。
6 选中像素旁边的框。 它位于弹出窗口的顶部附近。  7 取消选中约束比例。 此选项位于窗口中央。如果您之前使用过非方形画布,禁用此选项将创建一个所有边长度相同的新画布。
7 取消选中约束比例。 此选项位于窗口中央。如果您之前使用过非方形画布,禁用此选项将创建一个所有边长度相同的新画布。  8 创建一个 32 x 32 的画布。 进入 32 在“水平”行中。然后输入 32 在“垂直”行中,然后单击窗口底部的“确定”。
8 创建一个 32 x 32 的画布。 进入 32 在“水平”行中。然后输入 32 在“垂直”行中,然后单击窗口底部的“确定”。  9 放大屏幕。 由于 32 x 32 画布非常小,请单击窗口右下角的“+”号七次以放大屏幕。
9 放大屏幕。 由于 32 x 32 画布非常小,请单击窗口右下角的“+”号七次以放大屏幕。  10 绘制图标。 在窗口右上角选择一种颜色,然后按住鼠标左键并在画布上拖动指针以绘制图标。
10 绘制图标。 在窗口右上角选择一种颜色,然后按住鼠标左键并在画布上拖动指针以绘制图标。 - 如果您愿意,可以更改您正在使用的画笔的大小。为此,请单击“主页”选项卡顶部的“粗细”,然后从菜单中选择所需粗细的线。
 11 保存图标。 如果您想稍后转换图标,请单击文件 > 保存,选择要保存的位置,然后单击保存。但是要将创建的图片保存为图标,请按照下列步骤操作:
11 保存图标。 如果您想稍后转换图标,请单击文件 > 保存,选择要保存的位置,然后单击保存。但是要将创建的图片保存为图标,请按照下列步骤操作: - 单击“文件”。
- 选择另存为 > 其他格式。
- 输入图标的名称,然后输入扩展名 .ico (例如,如果图标将命名为“alternative_Word”,则输入“alternative_Word.ico”)。
- 打开文件类型菜单并选择 256 色。
- 在窗口左侧选择要保存的文件夹。
- 单击“保存”>“确定”。
 12 将图像转换为图标。 如果您将 Paint 项目保存为图像(例如,PNG 或 JPEG 格式),请使用免费的在线 ICO Convert 服务将其转换为图标:
12 将图像转换为图标。 如果您将 Paint 项目保存为图像(例如,PNG 或 JPEG 格式),请使用免费的在线 ICO Convert 服务将其转换为图标: - 在您计算机的网络浏览器中访问 http://icoconvert.com/。
- 点击“选择文件”。
- 选择 JPEG 文件并单击打开。
- 单击上传。
- 如有必要,裁剪图像,然后向下滚动并单击“无选择”。
- 向下滚动并单击“转换 ICO”。
- 出现时单击下载您的图标链接。
 13 使用创建的图标作为快捷方式. 为此,请将图标分配给计算机上的相应快捷方式。
13 使用创建的图标作为快捷方式. 为此,请将图标分配给计算机上的相应快捷方式。
方法 2(共 2 个):绘制 3D
 1 请记住 Paint 3D 的局限性。 与 Microsoft Paint 不同,您可以在 Paint 3D 中创建透明图像,但不能直接从 Paint 3D 将它们保存为图标。
1 请记住 Paint 3D 的局限性。 与 Microsoft Paint 不同,您可以在 Paint 3D 中创建透明图像,但不能直接从 Paint 3D 将它们保存为图标。 - 要将图像转换为图标,请使用在线 ICO Convert。
 2 打开开始菜单
2 打开开始菜单  . 单击屏幕左下角的 Windows 徽标。
. 单击屏幕左下角的 Windows 徽标。  3 开始画图 3D。 进入 油漆 3d,然后单击“开始”菜单顶部的“绘制 3D”。
3 开始画图 3D。 进入 油漆 3d,然后单击“开始”菜单顶部的“绘制 3D”。 - 与 Microsoft Paint 不同,Paint 3D 仅适用于 Windows 10 计算机。
- Paint 3D 于 2017 年春季首次推出。如果您的计算机上没有 Paint 3D,请更新 Windows 10。
 4 点击 创建. 它靠近窗户的顶部。
4 点击 创建. 它靠近窗户的顶部。  5 单击画布。 它是窗口右上角的一个方形图标。右侧面板将打开。
5 单击画布。 它是窗口右上角的一个方形图标。右侧面板将打开。  6 点击“透明画布”旁边的白色开关
6 点击“透明画布”旁边的白色开关  . 开关变成蓝色
. 开关变成蓝色  - 这意味着画布将是透明的。
- 这意味着画布将是透明的。 - 如果开关为蓝色,则画布已经是透明的。
 7 调整画布大小。 在右侧窗格中,执行以下操作:
7 调整画布大小。 在右侧窗格中,执行以下操作: - 打开“百分比”菜单并从中选择“像素”。
- 将宽度字段中的值替换为 32.
- 将“高度”字段中的值替换为 32.
 8 放大屏幕。 为此,请移动页面右上角的滑块。
8 放大屏幕。 为此,请移动页面右上角的滑块。  9 绘制图标。 转到画笔选项卡,在窗口顶部标有画笔图标,然后选择画笔、颜色、更改画笔的大小(如果需要),然后按住鼠标左键并拖动在画布上绘制图标...
9 绘制图标。 转到画笔选项卡,在窗口顶部标有画笔图标,然后选择画笔、颜色、更改画笔的大小(如果需要),然后按住鼠标左键并拖动在画布上绘制图标...  10 单击“菜单”图标。 它看起来像一个文件夹,位于窗口的左上角。
10 单击“菜单”图标。 它看起来像一个文件夹,位于窗口的左上角。  11 点击 画画. 这是主窗口中的一个选项。 “另存为”窗口将打开。
11 点击 画画. 这是主窗口中的一个选项。 “另存为”窗口将打开。  12 输入图标的名称。 在“文件名”行执行此操作。
12 输入图标的名称。 在“文件名”行执行此操作。  13 选择正确的文件格式。 打开另存为类型菜单并选择 2D - PNG ( *.Png)。
13 选择正确的文件格式。 打开另存为类型菜单并选择 2D - PNG ( *.Png)。  14 选择一个文件夹来保存文件。 单击窗口左侧的文件夹(例如,桌面)。
14 选择一个文件夹来保存文件。 单击窗口左侧的文件夹(例如,桌面)。  15 点击 节省. 它位于窗口的右下角。该项目将保存为具有透明背景的 PNG 图像。
15 点击 节省. 它位于窗口的右下角。该项目将保存为具有透明背景的 PNG 图像。  16 将图像转换为图标。 由于 PNG 文件不能用作图标,您需要使用免费的在线转换器将其转换为图标:
16 将图像转换为图标。 由于 PNG 文件不能用作图标,您需要使用免费的在线转换器将其转换为图标: - 在您计算机的网络浏览器中访问 http://icoconvert.com/。
- 点击“选择文件”。
- 选择 PNG 文件并单击打开。
- 单击上传。
- 如有必要,裁剪图像,然后向下滚动并单击“无选择”。
- 向下滚动并单击“转换 ICO”。
- 出现时单击下载您的图标链接。
 17 使用创建的图标作为快捷方式. 为此,请将图标分配给计算机上的相应快捷方式。
17 使用创建的图标作为快捷方式. 为此,请将图标分配给计算机上的相应快捷方式。
提示
- 大多数 Windows 图标都有透明背景;您需要它才能看到图标后面的桌面。
警告
- 不幸的是,无法在 Paint 中创建透明背景。