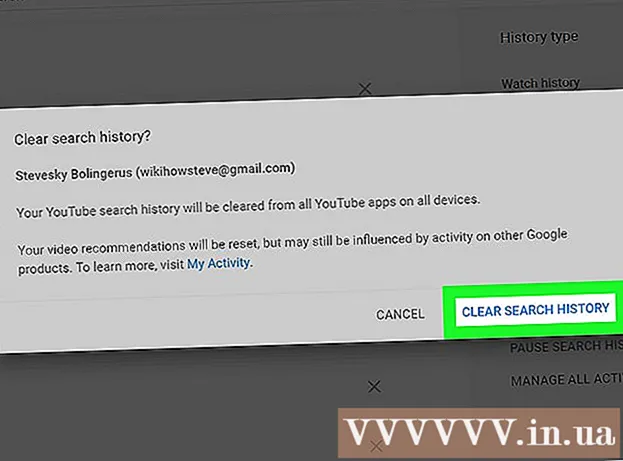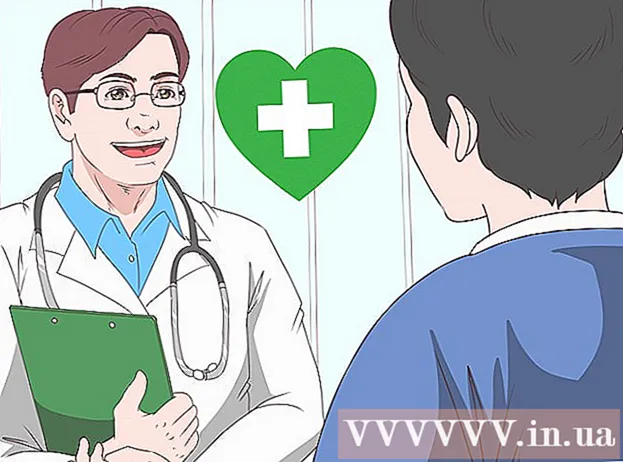作者:
Joan Hall
创建日期:
25 二月 2021
更新日期:
1 七月 2024

内容
- 脚步
- 方法 1(共 6 个):创建 iTunes 播放列表
- 方法 2(共 6 个):创建 Windows Media Player 播放列表
- 方法 3(共 6 个):创建 Spotify 播放列表
- 方法 4(共 6 个):创建 Google 音乐播放列表
- 方法 5(共 6 个):创建 YouTube 播放列表
- 方法 6(共 6 个):创建 Windows Media Center 播放列表
随着互联网上音乐和视频的激增,准确跟踪和存储我们喜欢的内容已成为必要。为此,创建了播放列表。任何流行的媒体程序都可以让您创建喜欢的歌曲或视频的列表。您可以按流派、艺术家或任何其他标准对它们进行排序。阅读本指南以了解如何执行此操作。
脚步
方法 1(共 6 个):创建 iTunes 播放列表
 1 创建一个新的播放列表。 播放列表是您资料库中的歌曲列表,由您根据特定条件选择。例如,您可以创建派对播放列表或驾驶播放列表。播放列表可以包含无限数量的歌曲。
1 创建一个新的播放列表。 播放列表是您资料库中的歌曲列表,由您根据特定条件选择。例如,您可以创建派对播放列表或驾驶播放列表。播放列表可以包含无限数量的歌曲。 - 单击文件并选择新建 - 播放列表。
- 输入播放列表的名称。
- 通过将歌曲从库中拖到左侧菜单中的播放列表名称,或右键单击歌曲并选择添加到播放列表,将歌曲添加到播放列表。之后,您需要选择合适的播放列表。
- 在为婚礼或派对创建播放列表时,添加能让您跳舞的歌曲!
 2 创建智能播放列表。 智能播放列表根据用户指定的参数自动创建播放列表。例如,您可以创建一个智能播放列表,其中仅包含 1955 年或之后创作的高评价爵士乐歌曲,或者包含去年添加到您的资料库中的 100 BPM 或更高的歌曲的播放列表。
2 创建智能播放列表。 智能播放列表根据用户指定的参数自动创建播放列表。例如,您可以创建一个智能播放列表,其中仅包含 1955 年或之后创作的高评价爵士乐歌曲,或者包含去年添加到您的资料库中的 100 BPM 或更高的歌曲的播放列表。 - 结合所有可能的选项来创建独特的播放列表。
- 您还可以创建选项以从播放列表中排除特定歌曲。例如,您可以创建一个参数,通过该参数不会添加特定流派的歌曲。
- 智能播放列表中的歌曲数量可以是有限的,也可以是无限的,这取决于用户的设置。
- 每次将与指定参数匹配的文件添加到 iTunes 时,都可以更新智能播放列表。要激活此功能,请选中实时更新框。
 3 创建一个 Genius 播放列表。 Playlist Genius 会分析您的音乐库并自动创建一个包含您可能喜欢的相关歌曲的播放列表。将鼠标悬停在资料库中的歌曲上,然后单击箭头。选择创建 Genius 播放列表。新的播放列表将出现在 Genius 图标旁边的左侧窗格中。
3 创建一个 Genius 播放列表。 Playlist Genius 会分析您的音乐库并自动创建一个包含您可能喜欢的相关歌曲的播放列表。将鼠标悬停在资料库中的歌曲上,然后单击箭头。选择创建 Genius 播放列表。新的播放列表将出现在 Genius 图标旁边的左侧窗格中。 - 您可以通过单击更新将歌曲添加到当前 Genius 播放列表。
- 您可以通过单击歌曲数量旁边的向下箭头并设置新值来调整播放列表中的歌曲数量。
方法 2(共 6 个):创建 Windows Media Player 播放列表
 1 单击文件并选择创建播放列表。 新的播放列表将出现在左侧菜单的播放列表类别中。
1 单击文件并选择创建播放列表。 新的播放列表将出现在左侧菜单的播放列表类别中。  2 为您的播放列表命名。 创建播放列表时,系统会提示您输入其名称 - 您将看到相应的字段,您可以在其中输入任何名称。
2 为您的播放列表命名。 创建播放列表时,系统会提示您输入其名称 - 您将看到相应的字段,您可以在其中输入任何名称。  3 将文件添加到新的播放列表。 现在您已经想出了一个标题,是时候添加歌曲了!浏览您的资料库并将任何歌曲、专辑或艺术家拖到播放列表图标上。新歌曲将出现在列表底部。
3 将文件添加到新的播放列表。 现在您已经想出了一个标题,是时候添加歌曲了!浏览您的资料库并将任何歌曲、专辑或艺术家拖到播放列表图标上。新歌曲将出现在列表底部。  4 整理您的播放列表。 单击播放列表可查看其包含的歌曲列表。您可以在播放列表中拖动歌曲并按照您喜欢的方式排列它们。
4 整理您的播放列表。 单击播放列表可查看其包含的歌曲列表。您可以在播放列表中拖动歌曲并按照您喜欢的方式排列它们。
方法 3(共 6 个):创建 Spotify 播放列表
 1 单击文件并选择新建播放列表。 新的播放列表将出现在左侧菜单中。
1 单击文件并选择新建播放列表。 新的播放列表将出现在左侧菜单中。  2 为您的播放列表命名。 创建播放列表时,系统会提示您输入其名称 - 您将看到相应的字段,您可以在其中输入任何名称。
2 为您的播放列表命名。 创建播放列表时,系统会提示您输入其名称 - 您将看到相应的字段,您可以在其中输入任何名称。  3 将音乐添加到新的播放列表。 Spotify 播放列表的优势在于您可以将 Spotify 库中的任何歌曲添加到其中,然后与您的朋友分享这些播放列表。在搜索栏中查找任何歌曲、艺术家或专辑。此音乐必须在 Spotify 数据库中才能添加。
3 将音乐添加到新的播放列表。 Spotify 播放列表的优势在于您可以将 Spotify 库中的任何歌曲添加到其中,然后与您的朋友分享这些播放列表。在搜索栏中查找任何歌曲、艺术家或专辑。此音乐必须在 Spotify 数据库中才能添加。 - 将文件拖到播放列表图标上。
 4 整理您的播放列表。 您添加的任何歌曲都将显示在列表底部。使用简单的拖放按方便您的顺序排列它们。
4 整理您的播放列表。 您添加的任何歌曲都将显示在列表底部。使用简单的拖放按方便您的顺序排列它们。  5 分享您的播放列表。 Spotify 能够与他人分享您的播放列表,他们可以使用自己的帐户收听。要共享播放列表,请右键单击它并选择共享。您可以在 Facebook、Tumblr 和 Twitter 上分享它。
5 分享您的播放列表。 Spotify 能够与他人分享您的播放列表,他们可以使用自己的帐户收听。要共享播放列表,请右键单击它并选择共享。您可以在 Facebook、Tumblr 和 Twitter 上分享它。
方法 4(共 6 个):创建 Google 音乐播放列表
 1 单击播放列表旁边的“+”图标。 将打开一个新窗口,您可以在其中输入播放列表的名称及其说明。默认情况下,标题将设置为当前日期。准备好后单击创建播放列表。
1 单击播放列表旁边的“+”图标。 将打开一个新窗口,您可以在其中输入播放列表的名称及其说明。默认情况下,标题将设置为当前日期。准备好后单击创建播放列表。  2 浏览您要添加的音乐。 如果您订阅了 All-Access,则可以添加 Google 音乐库中的任何音乐。如果您没有订阅完全访问权限,您可以将您购买或下载的任何音乐添加到您的个人库中。
2 浏览您要添加的音乐。 如果您订阅了 All-Access,则可以添加 Google 音乐库中的任何音乐。如果您没有订阅完全访问权限,您可以将您购买或下载的任何音乐添加到您的个人库中。 - 将您要添加到左侧菜单中的播放列表的音乐拖动。
 3 整理您的播放列表。 只需拖放即可按方便的顺序排列歌曲。您还可以通过单击将鼠标悬停在播放列表名称上时出现的菜单按钮并选择将播放列表添加到播放列表来组合播放列表。
3 整理您的播放列表。 只需拖放即可按方便的顺序排列歌曲。您还可以通过单击将鼠标悬停在播放列表名称上时出现的菜单按钮并选择将播放列表添加到播放列表来组合播放列表。  4 随机播放您的播放列表。 选择一个播放列表,然后在歌曲列表上方,单击随机播放列表。播放将自动开始,播放列表将随机播放。
4 随机播放您的播放列表。 选择一个播放列表,然后在歌曲列表上方,单击随机播放列表。播放将自动开始,播放列表将随机播放。
方法 5(共 6 个):创建 YouTube 播放列表
 1 打开要添加到播放列表的视频。 要创建新的播放列表,您需要打开要添加的视频。
1 打开要添加到播放列表的视频。 要创建新的播放列表,您需要打开要添加的视频。  2 单击添加到选项卡。 它与“赞”按钮以及“关于视频”和“分享”按钮位于同一行。
2 单击添加到选项卡。 它与“赞”按钮以及“关于视频”和“分享”按钮位于同一行。  3 选择播放列表。 如果您曾经将视频添加到收藏夹或稍后观看,系统会提示您选择这些播放列表。您还可以输入新播放列表的名称以向其中添加视频。
3 选择播放列表。 如果您曾经将视频添加到收藏夹或稍后观看,系统会提示您选择这些播放列表。您还可以输入新播放列表的名称以向其中添加视频。 - 创建新播放列表时,您可以将其设为“个人”、“所有人”或“拥有链接的人”。所有用户都可以查看每个人的播放列表,而私人播放列表仅对您指定的人可用。如果您选择后一个选项,则任何有直接链接的人都可以使用该播放列表。
- 您还可以通过在创建播放列表时选中相应的框将视频添加到列表顶部而不是底部。
 4 整理您的播放列表。 将多个视频添加到播放列表后,您很可能希望自定义它们的序列。在左侧菜单中,单击播放列表并选择要组织的播放列表。
4 整理您的播放列表。 将多个视频添加到播放列表后,您很可能希望自定义它们的序列。在左侧菜单中,单击播放列表并选择要组织的播放列表。 - 打开播放列表后,点击顶部的更改播放列表。
- 移动每个播放列表左侧的选项卡以更改视频的顺序。
方法 6(共 6 个):创建 Windows Media Center 播放列表
 1 启动 Windows 媒体中心。 如果这是您第一次启动 Windows Media Center,您将需要等待程序从硬盘驱动器上的文件构建库。
1 启动 Windows 媒体中心。 如果这是您第一次启动 Windows Media Center,您将需要等待程序从硬盘驱动器上的文件构建库。  2 使用鼠标向上或向下滚动列表,直到突出显示音乐项目,然后选择音乐库。
2 使用鼠标向上或向下滚动列表,直到突出显示音乐项目,然后选择音乐库。 3 单击专辑、艺术家、流派或任何其他选项来对您的音乐文件进行排序。
3 单击专辑、艺术家、流派或任何其他选项来对您的音乐文件进行排序。 4 通过单击在 Media Player 中选择您的第一首歌曲。
4 通过单击在 Media Player 中选择您的第一首歌曲。 5 在可用函数列表中,单击添加到队列。
5 在可用函数列表中,单击添加到队列。- 歌曲将立即开始播放。如果您想先完成播放列表,可以单击暂停按钮。
 6 使用左上角的返回箭头返回库。
6 使用左上角的返回箭头返回库。 7 在媒体播放器中选择下一首歌曲并将其添加到队列中。 重复此步骤,直到您将所有想要的歌曲添加到播放列表中。
7 在媒体播放器中选择下一首歌曲并将其添加到队列中。 重复此步骤,直到您将所有想要的歌曲添加到播放列表中。  8 使用后退箭头返回 Windows Media Center 主窗口,然后单击“正在播放 + 队列”。
8 使用后退箭头返回 Windows Media Center 主窗口,然后单击“正在播放 + 队列”。 9 单击“查看队列”,然后单击“另存为播放列表”。
9 单击“查看队列”,然后单击“另存为播放列表”。 10 为您的 Media Center 播放列表输入一个合适的名称,然后单击保存。
10 为您的 Media Center 播放列表输入一个合适的名称,然后单击保存。